Tài liệu HRM

Công ty cổ phần thương mại Vạn Tín Việt
Cấu hình hệ thống
Cấu hình hệ thống
Nơi thiết lập các cấu hình và định dạng khác nhau dựa vào nhu cầu sử dụng của người dùng.
Phần cài đặt bao gồm chỉnh sửa cấu hình hệ thống, các biểu trưng hệ thống, vị trí xuất hiện các thông báo, cài đặt email, cài đặt SMS, thiết lập các module và cài đặt chủ đề đa dạng cho hệ thống.
Bước 1: Để cài đặt hệ thống, vào phần cài đặt  trên thanh điều khiển, chọn cài đặt sau đó nhấn vào hệ thống.
trên thanh điều khiển, chọn cài đặt sau đó nhấn vào hệ thống.

Màn hình chọn chức năng thiết lập hệ thống
Bước 2: Trong phần hệ thống, cần điền đầy đủ thông tin về:
• Tên ứng dụng
• Tên công ty

Màn hình hệ thống
Bước 3: Sau khi hoàn thành, nhấn
 để lưu lại.
để lưu lại.

Lưu cài đặt hệ thống
Nếu bạn đã cài đặt ssl trên máy chủ của mình thì có thể nhấn
 để bật SSL. Sau đó chọn nền xác thực.
để bật SSL. Sau đó chọn nền xác thực.
Tên ứng dụng và tên công ty nên được thay đổi để phù hợp với công ty bạn.
Các trường có dấu * là bắt buộc.
Bước 1: Để thiết lập các biểu trưng trên hệ thống. Sau khi vào cài đặt trên thanh điều khiển, nhấn chọn biểu trưng hệ thống.
Bước 2: Trong mục biểu trưng hệ thống sẽ có 2 phần cần điền đầy đủ:
- Biểu trưng hệ thống: hình ảnh sẽ xuất hiện trên tab của website.
- Biểu trưng payslip/hoá đơn: hình ảnh sẽ xuất hiện trên các hoá đơn hoặc các phiếu lương thưởng (các giấy tờ thuộc quyền sở hữu của công ty).

Biểu trưng hệ thống

Biểu trưng payslip/hoá đơn
Bước 3: Nhấn
 để lưu lại.
để lưu lại.
Các gợi ý về kích thước tiêu chuẩn được ghi chú ngay dưới bên dưới. Áp dụng kịch thước chuẩn sẽ giúp định dạng ảnh được rõ nét và được căn chỉnh hoàn hảo hơn.
Các trường có dấu * là bắt buộc.
Vị trí thông báo là nơi cài đặt sự xuất hiện của các thông báo, các vị trí mẫu bao gồm:
Bước 1: Để cài đặt, nhấn vào vị trí thông báo trong phần cài đặt.
Bước 2: Chọn các vị trí hiển thị thông báo trên hệ thống, bao gồm:
- Dưới cùng bên phải
- Trên cùng bên phải
- Dưới cùng bên trái
- Trên cùng bên trái
- Trung tâm hàng đầu

Vị trí thông báo
Bước 3: Nhấn
 để lưu lại.
để lưu lại.
Bật nút
 nếu muốn bật nút đóng trong thông báo.
nếu muốn bật nút đóng trong thông báo.
Sau khi lưu xong vui lòng tải lại trang để hệ thống cập nhật lại thông báo vừa cài đặt.
Các trường có dấu * là bắt buộc.
Bước 1: Để cài đặt email, trước tiên chọn cài đặt email trong phần cài đặt. Màn hình sẽ xuất hiện như sau:

Cài đặt Email
Bước 2: Chọn loại email có sẵn. Bật thông báo qua email nếu có.
Bật nút
 nếu muốn bật thông báo qua email.
nếu muốn bật thông báo qua email.
Bước 3: Nhấn
 để lưu lại.
để lưu lại.
Các trường có dấu * là bắt buộc.
Bước 1: Vào cài đặt, chọn cài đặt SMS.

Cài đặt SMS
Bước 2: Điền đầy đủ thông tin yêu cầu trong khu vực cài đặt SMS như hình bên trên.
Bước 3: Nhấn
 để lưu lại.
để lưu lại.

Lưu cài đặt SMS
Các trường có dấu * là bắt buộc.
Bước 1: Vào thiết lập Mô-đun trong phần cài đặt.
Hệ thống hỗ trợ rất nhiều tính năng, chọn các tính năng cần hiển thị.

Thiết lập Mô-đun
Bước 2: Nhấn
 để lưu lại.
để lưu lại.

Lưu thiết lập Mô-đun
Các mô-đun không được bật sẽ không hiển thị trên thanh menu.
Bước 1: Chọn cài đặt chủ đề trong phần cài đặt.
Bước 2: Thao tác thay đổi các thông tin

Cài đặt chủ đề
Bước 3: Nhấn
 để lưu lại.
để lưu lại.
Thay đổi nền tiêu đề sẽ thay đổi nền hệ thống.
Các trường có dấu * là bắt buộc.
Đối với những mục có xuất hiện nút
 , màn hình sẽ đưa ra những lựa chọn đã được thiết lập.
, màn hình sẽ đưa ra những lựa chọn đã được thiết lập.
Bước 1: Vào phần cài đặt
 trên thanh điều khiển, chọn các loại Mô-đun. Màn hình sẽ xuất hiện giống hình bên dưới.
trên thanh điều khiển, chọn các loại Mô-đun. Màn hình sẽ xuất hiện giống hình bên dưới.

Màn hình các loại hình Mô-đun
Bước 2: Ấn chọn Loại Mô-đun trong phần thiết lập. Thêm mới các loại hình công ty.

Loại hình Mô-đun
Bước 3: Nhấn
 để lưu lại.
để lưu lại.
Các trường có dấu * là bắt buộc.
Nhấn chọn chỉnh sửa
 hoặc xoá
hoặc xoá
 theo các biểu tượng như hình bên dưới:
theo các biểu tượng như hình bên dưới:
 Chỉnh sửa hoặc xoá
Chỉnh sửa hoặc xoá
- Để chỉnh sửa, nhấn
-
Thay đổi các thông tin cần thiết sau đó ấn
 để lưu lại, hoặc đóng nếu muốn giữ lại thông tin ban đầu.
để lưu lại, hoặc đóng nếu muốn giữ lại thông tin ban đầu.

Chỉnh sửa
- Để xoá, nhấn
-
. Màn hình sẽ xuất hiện cảnh báo giống hình bên dưới. Nếu muốn xoá nhấn

 Nếu không muốn xoá, nhấn đóng.
Nếu không muốn xoá, nhấn đóng.

Thông báo xác nhận
Bước 1: Vào cài đặt, chọn các loại mô-đun, sau đó chọn tôn giáo.

Thêm mới tôn giáo
Bước 2: Điền tôn giáo thích hợp.
Bước 3: Nhấn
 để lưu lại.
để lưu lại.
Các trường có dấu * là bắt buộc.
Nhấn chọn chỉnh sửa
 hoặc xoá
hoặc xoá
 theo các biểu tượng như hình bên dưới:
theo các biểu tượng như hình bên dưới:

Chỉnh sửa hoặc xoá
- Để chỉnh sửa, nhấn
-
. Thay đổi các thông tin cần thiết sau đó ấn
 để lưu lại, hoặc đóng nếu muốn giữ lại thông tin ban đầu.
để lưu lại, hoặc đóng nếu muốn giữ lại thông tin ban đầu.

Chỉnh sửa
- Để xoá, nhấn
-
. Màn hình sẽ xuất hiện cảnh báo giống hình bên dưới. Nếu muốn xoá nhấn
 . Nếu không muốn xoá, nhấn đóng.
. Nếu không muốn xoá, nhấn đóng.

Thông báo xác nhận
Để thêm mới tiền tệ:
Bước 1: Vào phần cài đặt
 trên thanh điều khiển, chọn các loại mô-đun, sau đó chọn tiền tệ.
trên thanh điều khiển, chọn các loại mô-đun, sau đó chọn tiền tệ.
Bước 2: Màn hình sẽ xuất hiện thêm mới tiền tệ.

Bước 3: Điền thông tin về quốc gia và tiền tệ.
Bước 4: Nhấn
 để lưu lại.
để lưu lại.
- Để chỉnh sửa, nhấn
-
. Thay đổi các thông tin cần thiết sau đó ấn
 để lưu lại, hoặc đóng nếu muốn giữ lại thông tin ban đầu.
để lưu lại, hoặc đóng nếu muốn giữ lại thông tin ban đầu.

Chỉnh sửa

Trong danh sách tất cả các email mẫu, chọn một email muốn chỉnh sửa.

Để chỉnh sửa, nhấn
 . Thay đổi các thông tin cần thiết sau đó ấn
. Thay đổi các thông tin cần thiết sau đó ấn
 để lưu lại, hoặc đóng nếu muốn giữ lại thông tin ban đầu.
để lưu lại, hoặc đóng nếu muốn giữ lại thông tin ban đầu.






Chọn ngôn ngữ cần tắt trên hệ thống

Nếu tắt trạng thái của ngôn ngữ thì trên phần chọn ngôn ngữ ở thanh menu ngang sẽ không hiện nữa.
Cài đặt tài khoản
Có 2 cách để cài đặt tài khoản:
- Cách 1: Tìm chọn biểu tượng
trên thanh điều khiển.

-
Cách 2: Tại góc phải trên cùng của màn hình ứng dụng, bấm chuột vào avata. Sau đó chọn tài khoản của tôi.

Cài đặt tài khoản
Bước 1: Bấm vào biểu tượng
 , tiếp tục bấm chọn cài đặt tài khoản.
, tiếp tục bấm chọn cài đặt tài khoản.

Cài đặt tài khoản
Bước 2: Chỉnh sửa hoặc điền đầy đủ thông tin cần thiết.
Bước 3: Bấm
 để lưu lại.
để lưu lại.
Các trường có dấu * là bắt buộc.
Đối với những mục có xuất hiện nút
 , màn hình sẽ đưa ra những lựa chọn đã được thiết lập.
, màn hình sẽ đưa ra những lựa chọn đã được thiết lập.
Bước 1: Bấm vào biểu tượng
 , tiếp tục bấm chọn thông tin cá nhân.
, tiếp tục bấm chọn thông tin cá nhân.

Cài đặt thông tin cá nhân
Bước 2: Điền các thông tin yêu cầu có trong mục.
Bước 3: Bấm
 để lưu lại.
để lưu lại.
Các trường có dấu * là bắt buộc
Bước 1: Bấm vào biểu tượng
 , tiếp tục bấm chọn ảnh hồ sơ.
, tiếp tục bấm chọn ảnh hồ sơ.

Cài đặt ảnh hồ sơ
Bước 2: Tải ảnh logo công ty có định dạng theo yêu cầu bên dưới (gif, png, jpeg, jpg)
Bước 3: Bấm
 để lưu lại.
để lưu lại.
Các trường có dấu * là bắt buộc
Bước 1: Bấm vào biểu tượng
 , tiếp tục bấm chọn thông tin công ty.
, tiếp tục bấm chọn thông tin công ty.

Cài đặt thông tin công ty
Bước 2: Điền đầy đủ thông tin yêu cầu.
Bước 3: Bấm
 để lưu lại.
để lưu lại.
Các trường có dấu * là bắt buộc
Bước 1: Bấm vào biểu tượng
 , tiếp tục bấm chọn thay đổi mật khẩu.
, tiếp tục bấm chọn thay đổi mật khẩu.

Cài đặt hoặc thay đổi mật khẩu
Bước 2: Nhập thay đổi mật khẩu (nếu cần thiết).
Bước 3: Bấm
 để kết thúc việc thay đổi.
để kết thúc việc thay đổi.
Trang chủ
Trang chủ là nơi tổng quan nhất để quan sát tất cả những hoạt động hiện tại của công ty. Trong phần trang chủ bao gồm các tổng quan về tổng số tiền gửi, tổng số dự án, tổng số nhân viên, tổng chi phí, thanh toán hoá đơn, thanh toán bảng lương hàng tháng, tỉ lệ nhân viên theo phòng ban, tỉ lệ nhân viên theo chức danh, thống kê chấm công của nhân viên, kèm theo trạng thái dự án và trạng thái sự kiện.
- Về thanh/khu vực điều khiến: Nơi cài đặt các thông tin liên quan đến người dùng và các quy định chung trong các giấy tờ của công ty (ví dụ như thiết lập ảnh cho các phiếu nghỉ việc/ hoá đơn,...)

Thanh/ khu vực điều khiển
- Bảng/ khu vực left menu: Các tính năng về ứng dụng sẽ được hiển thị tại đây.

Bảng/ khu vực left menu
- Màn hình làm việc: Nơi người dùng có thể thao tác các hành động và quan sát một cách tổng quan.

Màn hình làm việc
2.1 Báo cáo số tiền gửi
- Số tiền gửi được báo cáo theo đơn vị tiền tệ đã được cài đặt trong phần cấu hình hệ thống.

Báo cáo số tiền gửi
2.2 Báo cáo tổng dự án
- Sau khi doanh nghiệp thiết lập các dự án, tổng số dự án sẽ được tổng hợp tại đây.

Báo cáo tổng dự án

Báo cáo tổng số nhân viên
2.4 Báo cáo tổng chi phí
- Sau khi cài đặt chi phí trong phần tài chính, tổng chi phí sẽ xuất hiện tại đây.

Báo cáo tổng chi phí

Báo cáo thanh toán hóa đơn
Các chức năng phụ bao gồm xem xét tổng quát, xem xét chi tiết, phóng to, thu nhỏ và tải về dưới dạng ảnh. Giống như hình bên dưới.
Tính năng phụ

Báo cáo bảng lương hàng tháng
Các chức năng phụ bao gồm xem xét tổng quát, xem xét chi tiết, phóng to, thu nhỏ và tải về dưới dạng ảnh. Giống như hình bên dưới.
Tính năng phụ

Tỷ lệ nhân viên theo phòng ban
Danh sách tất cả tổng số nhân viên theo phòng ban được tổng hợp thông qua các cài đặt trong phần nhân viên.
2.8 Tỷ lệ nhân viên theo chức danh
- Tỉ lệ nhân viên theo chức danh được thiết lập thông qua danh sách tất cả nhân viên trong phần nhân viên.
- Cho biết tỉ lệ phần trăm các chức danh đang có trong công

Tỷ lệ nhân viên theo chức danh
Báo cáo thống kê chấm công của nhân viên bao gồm:
- Phần trăm số lượng nhân viên có mặt
- Phần trăm số lượng nhân viên vắng
Biểu đồ cột giúp doanh nghiệp quan sát rõ ràng hơn.

Báo cáo thống kê chấm công của nhân viên
Vé yêu cầu nhân viên xin nghỉ/ làm bù giờ/ làm thêm giờ; các yêu cầu đã mở nhưng chưa duyệt và những yêu cầu đã đóng cũng sẽ được tổng hợp trên trang chủ.

Vé yêu cầu
- Trạng thái các dự án và nhiệm vụ được báo cáo theo dạng biểu đồ với nhiều vòng tròn khác nhau. Mỗi vòng tròn sẽ được hiển thị với mỗi trạng thái riêng biệt:Vòng màu lam: các dự án chưa bắt đầu.
- Vòng màu xanh: các dự án đang tiến hành.
- Vòng màu tím: các dự án đang tạm dừng.
- Vòng màu đỏ: các dự án bị huỷ.
- Vòng màu vàng: các dự án đã hoàn thành.

Báo cáo trạng thái dự án, trạng thái nhiệm vụ
Tổ chức
Quản lý các thông tin của công ty: phòng ban, chức danh của mỗi phòng ban, chính sách và thông báo của công ty. Sơ đồ tổ chức các phòng ban tương ứng với các chức vụ.
Để quản lý tổ chức công ty người quản lý cần thiết lập phòng ban sau đó thiết lập đến chức danh.
Tại thanh menu điều hướng bên trái chức năng Tổ chức
Bước 1: Để tạo phòng ban tại chức năng Tổ chức chọn Phòng ban
Màn hình phòng ban
Bước 2: Thêm mới phòng ban
Màn hình thêm mới phòng ban
- Nhập tên phòng ban
- Chọn trưởng phòng: Có thể chọn trưởng phòng sau khi đã có thông tin nhân viên.
Bước 3: Hoàn thành việc tạo phòng ban, nhấn Lưu để lưu lại phòng ban vừa tạo.
Bước 1: Để sửa phòng ban tại màn hình danh sách phòng ban chọn phòng ban cần sửa

Màn hình danh sách phòng ban
Bước 2: Thao tác sửa các thông tin:
- Tên phòng ban
- Trưởng phòng

Chỉnh sửa thông tin phòng ban
Bước 3: Nhấn Cập nhật để cập nhật thông tin vừa sửa.
Bước 1: Để xóa phòng ban tại màn hình danh sách phòng ban chọn xóa

Màn hình thao tác xóa thông tin phòng ban
Bước 2: Chọn Xác nhận để xóa phòng ban

Thông báo xác nhận xóa thông tin phòng ban
Bước 1: Để tạo chức danh tại chức năng Tổ chức chọn Chức danh

Màn hình danh sách chức danh
Bước 2: Thêm mới chức danh

Màn hình thêm mới chức danh
Nhập các thông tin:
- Chọn phòng ban.
- Nhập tên chức danh.
- Nhập mô tả cho chức danh đó.
Bước 3: Hoàn thành việc tạo phòng ban, nhấn Lưu để lưu lại chức danh vừa tạo.
Bước 1: Để sửa chức danh tại màn hình danh sách chức danh chọn chức danh cần sửa

Màn hình thao tác chỉnh sửa chức danh
Bước 2: Thao tác sửa các thông tin:
- Tên phòng ban
- Tên chức danh
- Mô tả

Màn hình chỉnh sửa thông tin chức danh
Bước 3: Nhấn Cập nhật để cập nhật thông tin vừa sửa.
Bước 1: Để xóa chức danh tại màn hình danh sách chức danh chọn xóa

Màn hình thao tác xóa chức danh
Bước 2: Chọn Xác nhận để xóa chức danh

Xác nhận xóa chức danh
Bước 1: Để tạo chính sách tại chức năng Tổ chức chọn chính sách

Màn hình danh sách chính sách
Bước 2: Chọn Thêm mới

Màn hình thêm mới chính sách
Nhập các thông tin:
- Tiêu đề: Tên của chính sách
- Mô tả: Mô tả chính sách
- Tệp đính kèm: chọn các tệp từ máy tính.
Chỉ tải lên các tệp: gif, png, jpg, jpeg.
Bước 1: Để xem chi tiết chính sách tại màn hình danh sách chính sách chọn Xem Chính sách.

Màn hình danh sách chính sách
Bước 2: Hệ thống hiển thị chi tiết chính sách

Màn hình xem chi tiết chính sách
Bước 1: Để sửa chính sách tại màn hình danh sách chính sách chọn chính sách cần sửa

Màn hình thao tác chỉnh sửa chính sách
Bước 2: Thao tác sửa các tất cả thông tin:

Màn hình chỉnh sửa thông tin chính sách
- Tiêu đề: nhập tên tiêu đề
- Mô tả: Nhập mô tả của chính sách
- Tệp đính kèm: Tải lên tệp nội dung
Bước 3: Nhấn Cập nhật để cập nhật thông tin vừa sửa.
Bước 1: Để xóa thông báo tại màn hình danh sách thông báo chọn xóa

Màn hình thao tác xóa chính sách
Bước 2: Chọn Xác nhận để xóa chính sách

Thông báo xác nhận xóa chính sách
Bước 1: Để tạo thông báo tại module Tổ chức chọn submodule Thông báo

Màn hình danh sách thông báo
Bước 2: Chọn Thêm mới

Màn hình thêm mới thông báo
Nhập các thông tin:
- Tiêu đề: Tên của thông báo
- Ngày bắt đầu: Ngày bắt đầu thông báo
- Ngày kết thúc: Ngày kết thúc thông báo
- Chọn phòng ban: Chọn phòng ban thông báo
- Tóm tắt: Tóm tắt nội dung thông báo
- Mô tả: Mô tả chi tiết thông báo
Bước 1: Để xem chi tiết thông báo tại màn hình danh sách thông báo chọn thông báo cần xem

Màn hình thao tác xem chi tiết thông báo
Bước 2: Chọn Xem chi tiết hệ thống hiển thị chi tiết thông báo

Màn hình xem chi tiết thông báo
Bước 1: Để sửa thông báo tại màn hình danh sách thông báo chọn thông báo cần sửa

Màn hình chọn thao tác chỉnh sửa thông báo
Bước 2: Thao tác sửa các tất cả thông tin:
- Tiêu đề
- Ngày bắt đầu
- Ngày kết thúc
- Phòng ban
- Tóm tắt
- Mô tả

Màn hình chỉnh sửa thông tin thông báo.
Bước 3: Nhấn Cập nhật để cập nhật thông tin vừa sửa.
Bước 1: Để xóa thông báo tại màn hình danh sách thông báo chọn xóa

Màn hình chọn thao tác xóa thông báo
Bước 2: Chọn Xác nhận để xóa thông báo

Thông báo xác nhận xóa thông báo
Tại chức năng Tổ chức chọn Sơ đồ tổ chức:

Màn hình sơ đồ tổ chức
Xem được sơ đồ tổ chức theo các phòng ban, các nhân viên tương ứng với các phòng ban.
Chọn Export ở góc bên phải màn hình để tải file ảnh sơ đồ.

Màn hình thao tác tải file ảnh sơ đồ tổ chức
Nhân viên
Để quản lý nhân viên người quản lý cần thiết lập ca làm việc và vai trò của nhân viên trước sau đó mới tạo các nhân viên.
Bước 1: Để tạo ca làm việc tại màn hình nhân viên chọn chức năng Ca làm việc
Màn hình ca làm việc
Bước 2: Chọn thêm mới ở góc bên phải
Màn hình thêm mưới ca làm việc
Bước 3: Nhập các thông tin:
- Tên ca làm việc
- Tên ca làm việc
- Chọn giờ đến: Nhấn vào giờ đến tương ứng mỗi thứ để chọn giờ sau đó nhấn
- và tiếp tục chọn phút.
Chọn giờ về: Nhấn vào giờ về tương ứng mỗi thứ để chọn giờ sau đó nhấn và tiếp tục chọn phút.
Những trường thông tin có dấu * là bắt buộc điền.
Đối với quyền truy cập menu tùy chỉnh vui lòng chọn các chức năng vai trò đó được truy cập.
Bước 4: Hoàn thành việc tạo ca làm việc, nhấn
để lưu lại ca làm việc vừa chọn.
Nhấn vào
 nếu không có nhu cầu thêm ca làm việc nữa.
nếu không có nhu cầu thêm ca làm việc nữa.
Bước 1: Để tạo vai trò & đặc quyền tại màn hình Nhân viên chọn module Vai trò & đặc quyền
Màn hình thêm mới vai trò và đặc quyền
Bước 2: Chọn New ở góc bên phải
Màn hình thêm mới vai trò
Bước 3: Nhập các thông tin:
- Tên vai trò
- Chọn quyền truy cập: Có 2 quyền
- Truy cập tất cả cả menu.
- Truy cập menu tùy chỉnh: nhân viên sẽ được truy cập vào những menu được cho phép.
- Đối với quyền truy cập menu tùy chỉnh : quản lý thao tác chọn các menu nhân viên được phép thao tác.
Màn hình nhập các thông tin thêm mới vai trò
Những trường thông tin có dấu * là bắt buộc điền.
Đối với quyền truy cập menu tùy chỉnh vui lòng chọn các chức năng tương ứng với vai trò vừa tạo.
Bước 4: Hoàn thành việc tạo ca làm việc, nhấn
để lưu lại vai trò & đặc quyền vừa chọn.
Nhấn vào
 nếu không có nhu cầu thêm ca làm việc nữa.
nếu không có nhu cầu thêm ca làm việc nữa.
Bước 1: Để tạo nhân viên tại màn hình Nhân viên chọn module nhân viên

Màn hình danh sách nhân viên
Bước 2: Chọn Thêm mới ở góc bên phải
Màn hình thêm mới nhân viên
Bước 3: Nhập các thông tin:
- Tên: tên của nhân viên
- Họ: họ của nhân viên
- Mã nhân viên: Hệ thống sẽ sinh mặc định, cũng có thể nhập mã theo quy định của từng công ty.
- Số điện thoại: Số điện thoại của nhân viên.
- Giới tính: Giới tính của nhân viên.
- Email: Email của nhân viên.
- Tên người dùng: Chính là tên đăng nhập hệ thống của nhân viên.
- Mật khẩu: Mật khẩu đăng nhập hệ thống của nhân viên.
- Ca làm việc: Chọn ca làm việc của nhân viên.
- Vai trò: Chọn vai trò của nhân viên.
- Phòng ban: Chọn phòng ban của nhân viên.
- Chức danh: Chọn chức danh của nhân viên.
- Mức lương chính thức: Nhập mức lương chính thức của nhân viên.
- Mức lương thử việc: Nhập mức lương thử việc của nhân viên.
- Ngày Kết thúc thử việc: Nhập ngày kết thúc thử việc của nhân viên.
Những trường thông tin có dấu * là bắt buộc điền.
Tên người dùng chính là tên đăng nhập hệ thống của nhân viên.
Mật khẩu chính là mật khẩu đăng nhập vào hệ thống của nhân viên.
Bước 4: Hoàn thành việc tạo nhân viên, nhấn
để lưu lại thông tin nhân viên vừa tạo.
Nhấn vào
 nếu không có nhu cầu thêm ca làm việc nữa.
nếu không có nhu cầu thêm ca làm việc nữa.
Bước 1: Để tạo nhân viên tại màn hình Nhân viên chọn module nhân viên

Màn hình danh sách nhân viên
Bước 2: Chọn thêm mới danh sách nhân viên ở góc bên phải

Màn hình thao tác thêm danh sách nhân viên
Bước 3: Hệ thống hỗ trợ nhập bằng file xls, vui lòng tải file mẫu:
Chọn file mẫu như hình:

Thao tác tải file mẫu
Nhập các thông tin vào file vừa tải xuống.
 Tên: tên của nhân viên
Tên: tên của nhân viên- Họ và tên đệm: họ và tên đệm của nhân viên
- Số điện thoại: Số điện thoại của nhân viên.
- Giới tính: Giới tính của nhân viên.
- Email: Email của nhân viên.
- Ca làm việc: Chọn ca làm việc của nhân viên.
- Vai trò: Chọn vai trò của nhân viên.
- Phòng ban: Chọn phòng ban của nhân viên.
- Chức danh: Chọn chức danh của nhân viên.
- Mức lương chính thức: Nhập mức lương chính thức của nhân viên.
- Mức lương thử việc: Nhập mức lương thử việc của nhân viên.
- Ngày Kết thúc thử việc: Nhập ngày kết thúc thử việc của nhân viên (Bắt buộc nhập theo định dạng Năm-tháng-ngày)
Những trường thông tin ở cột màu đỏ là bắt buộc điền.
Chọn định dạng của các cột trong file xls là dạng text.
Phải tạo ca làm việc và vai trò của nhân viên trước khi nhập thông tin nhân viên..
Phòng ban và chức vụ chưa tồn tại trong hệ thống sẽ được thêm mới tự động.
Tên đăng nhập hệ thống của nhân viên là email của nhân viên.
Mật khẩu đăng nhập vào hệ thống của nhân viên mặc định là: 123456
Bước 4: Lưu lại file Xls vừa thêm thông tin nhân viên sau đó thao tác nhập vào hệ thống như hình dưới đây:

Màn hình thao tác nhập danh sách nhân viên
Chọn file vừa lưu từ máy tính sau đó nhấn
để nhập lên thông tin tất cả nhân viên.
Hệ thống thông báo số nhân viên đã tải lên thành công. Có thể tải xuống file kết quả để xem nhân viên nào không tải lên được, hệ thống có hỗ trợ đánh dấu những nhân viên bị sai các trường thông tin.

Màn hình kết quả thông tin nhân viên vừa nhập

Màn hình file kết quả sau khi nhập
Hệ thống sẽ sử dụng email để định danh nhân viên đó đã tồn tại trong hệ thống chưa. Nếu email đã tồn tại hệ thống sẽ cập nhật thông tin của nhân viên đó.
Hệ thống hỗ trợ tìm kiếm nhanh theo tên, chức danh, số điện thoại, giới tính, quốc gia, vai trò hoặc trạng thái. Nhập thông tin cần tìm kiếm vào ô tìm kiếm:

Màn hình tìm kiếm nhân viên
Bước 1: Để xem/sửa thông tin của nhân viên tại màn hình Danh sách nhân viên chọn tên nhân viên
Màn hình xem thông tin nhân viên
Bước 2: Chọn xem chi tiết
Màn hình thao tác sửa thông tin nhân viên
Tại đây bạn có thể thao tác chỉnh sửa thông tin của nhân viên:
- Thông tin hợp đồng
- Thông tin cơ bản
- Thông tin cá nhân: tiểu sử, thông tin ngân hàng, thông tin liên hệ.
- Thông tin ảnh hồ sơ.
- Thông tin tài khoản: tài khoản đăng nhập hệ thống.
- Thay đổi mật khẩu:
- Thay đổi mật khẩu đăng nhập vào hệ thống cho nhân viên.
- Nhập mật khẩu mới và xác nhận lại mật khẩu đó.
Bước 3: Thao tác Lưu lại các thông tin vừa thay đổi.
Đổi mật khẩu cho nhân viên chính là thay đổi mật khẩu truy cập vào hệ thống của nhân viên. Khi thay đổi mật khẩu mới cần thông báo lại cho nhân viên.
Mật khẩu ít nhất 6 ký tự.
Bước 1: Để xóa thông tin của nhân viên tại màn hình Danh sách nhân viên chọn tên nhân viên
Màn hình xóa thông tin nhân viên
Bước 2: Hệ thống hiện thông báo:
Thông báo xác nhận xóa nhân viên
Chọn
để xóa nhân viên.
Chọn
 hủy thao tác xóa nhân viên.
hủy thao tác xóa nhân viên.
Những nhân viên bị xóa đồng thời sẽ xóa hết các thông tin các nhân và thông tin tài khoản trên hệ thống, không còn quyền truy cập vào hệ thống nữa.
Để thiết lập nhân viên nghỉ việc người quản lý thiết lập loại nghỉ việc trước.
Bước 1: Để tạo loại nghỉ việc tại màn hình Nhân viên chọn module nhân viên nghỉ việc
Màn hình danh sách nhân viên nghỉ việc
Bước 2: Chọn Loại nghỉ việc ở góc bên phải
Màn hình thêm mới loại nghỉ việc
Bước 3: Nhập các thông tin:
- Loại nghỉ việc: nhập tên loại nghỉ việc.
Bước 4: Hoàn thành việc tạo loại nghỉ việc, nhấn
để lưu lại.
Nhấn vào
 nếu không có nhu cầu thêm loại nghỉ việc nữa.
nếu không có nhu cầu thêm loại nghỉ việc nữa.
Hệ thống hỗ trợ tìm kiếm nhanh theo tên loại nghỉ việc. Nhập thông tin cần tìm kiếm vào ô tìm kiếm:

Màn hình tìm kiếm loại nghỉ việc
Bước 1: Để sửa thông loại nghỉ việc tại màn hình Danh sách các loại nghỉ việc chọn chỉnh sửa:

Màn hình chỉnh sửa thông tin loại nghỉ việc
Bước 2: Chỉnh sửa các thông tin:

Màn hình thao tác sửa thông tin loại nghỉ việc
Tại đây bạn có thể thao tác chỉnh sửa tên loại nghỉ việc.
Bước 3 : Hoàn thành việc tạo loại nghỉ việc, nhấn
 để lưu lại.
để lưu lại.
Nhấn vào
 nếu không có nhu cầu chỉnh sửa loại nghỉ việc nữa.
nếu không có nhu cầu chỉnh sửa loại nghỉ việc nữa.
Bước 1: Để xóa loại nghỉ việc tại màn hình Danh sách loại nghỉ việc chọn loại nghỉ việc cần xóa

Màn hình xóa loại nghỉ việc
Bước 2: Hệ thống hiện thông báo:
Thông báo xác nhận xóa loại nghỉ việc
Chọn
để xóa loại nghỉ việc
Chọn
 hủy thao tác xóa loại nghỉ việc.
hủy thao tác xóa loại nghỉ việc.
Những loại nghỉ việc bị xóa sẽ bị ảnh hưởng tới những nhân viên nghỉ việc, trong thông tin những nhân viên nghỉ việc trường loại nghỉ việc sẽ trống.
5.2.1 Thêm mới nhân viên nghỉ việc
Sau khi đã tạo loại nghỉ việc ta có thể thiết lập nhân viên nghỉ việc.
Bước 1: Để tạo nhân viên nghỉ việc tại màn hình Nhân viên chọn module nhân viên nghỉ việc
Màn hình danh sách nhân viên nghỉ việc
Bước 2: Chọn Thêm mới ở góc bên phải
Màn hình thêm mưới nhân viên nghỉ việc
Bước 3: Nhập các thông tin:
- Chọn nhân viên nghỉ việc.
- Chọn ngày nghỉ việc.
- Chọn loại nghỉ việc.
- Chọn thoát phỏng vấn.
- Chọn vô hiệu hóa tài khoản: tài khoản này sẽ không được truy cập vào hệ thống nữa. Các thông tin cá nhân của nhân viên vẫn sẽ được lưu lại trong hệ thống.
Vô hiệu hóa tài khoản: tài khoản này sẽ không được phép truy cập vào hệ thống nữa các thông tin hồ sơ của nhân viên đó sẽ được lu
Bước 4: Hoàn thành việc tạo loại nghỉ việc, nhấn
để lưu lại.
Nhấn vào
 nếu không có nhu cầu thêm ca làm việc nữa.
nếu không có nhu cầu thêm ca làm việc nữa.
Bước 1: Để xem thông tin của nhân viên nghỉ việc tại màn hình Danh sách nhân viên nghỉ việc chọn tên nhân viên

Màn hình xem thông tin nhân viên nghỉ việc
Bước 2: Chọn xem

Màn hình thao tác xem thông tin nhân viên nghỉ việc
Tại đây bạn có thể xem được thông tin của nhân viên:
- Tên nhân viên
- Ngày nghỉ việc
- Kiểu nghỉ việc
- Vô hiệu hóa tài khoản
- Thoát phỏng vấn
- Mô tả
Bước 3: Thao tác
 để đóng lại thông tin vừa xem.
để đóng lại thông tin vừa xem.
Bước 1: Để sửa thông loại nghỉ việc tại màn hình Danh sách các loại nghỉ việc chọn chỉnh sửa:

Bước 2: Chỉnh sửa các thông tin:

Màn hình thao tác sửa thông tin loại nghỉ việc
Tại đây bạn có thể thao tác chỉnh sửa tên loại nghỉ việc.
Bước 3 : Hoàn thành việc tạo loại nghỉ việc, nhấn
 để lưu lại.
để lưu lại.
Nhấn vào
 nếu không có nhu cầu chỉnh sửa loại nghỉ việc nữa.
nếu không có nhu cầu chỉnh sửa loại nghỉ việc nữa.
Bước 1: Để xóa thông tin của nhân viên tại màn hình Danh sách nhân viên chọn tên nhân viên
Màn hình xóa thông tin nhân viên
Bước 2: Hệ thống hiện thông báo:
Thông báo xác nhận xóa nhân viên
Chọn
để xóa nhân viên.
Chấm công
Tại thanh menu bên trái màn hình chọn chức năng chấm công
Để xem danh sách chấm công hàng ngày của nhân viên chọn chức năng chấm công như hình:

Màn hình danh sách chấm công hàng ngày của nhân viên.
Tại đây quản lý có thể xem được tất cả giờ đến, giờ về số phút đi muộn, về sớm và tổng thời gian có mặt tại công ty của nhân viên.
Tất cả thông tin chấm công của nhân viên được lấy từ chức năng chấm công thủ công.
Để xem cụ thể lịch sử chấm công của một nhân viên tại màn hình danh sách chấm công nhập tên nhân viên vào ô tìm kiếm như hình:

Màn hình thao tác tìm kiếm chấm công của nhân viên
Bước 1: Để tạo chấm công thủ công tại màn hình chấm công chọn chức năng Chấm công thủ công

Màn hình chấm công thủ công
Bước 2: Chọn thêm mới ở góc bên phải

Thêm mới chấm công theo ngày
Bước 3: Nhập các thông tin:
- Chọn tên nhân viên
- Chọn ngày chấm công
- Chọn giờ đến: Nhấn vào giờ đến tương ứng mỗi thứ để chọn giờ sau đó nhấn và tiếp tục chọn phút.
Màn hình chọn thời gian
- Chọn giờ về: Nhấn vào giờ về tương ứng mỗi thứ để chọn giờ sau đó nhấn và tiếp tục chọn phút.
Những trường thông tin có dấu * là bắt buộc điền.
Bước 4: Thao tác
 để lưu lại các thông tin vừa thay đổi.
để lưu lại các thông tin vừa thay đổi.
Bấm biểu tượng
 nếu không có nhu cầu chỉnh sửa thông tin ban đầu.
nếu không có nhu cầu chỉnh sửa thông tin ban đầu.
Hệ thống hỗ trợ tìm kiếm nhanh theo tên nhân viên và ngày. Nhập thông tin cần tìm kiếm vào ô tìm kiếm:

Tìm kiếm thông tin chấm công
Bước 1: Để sửa thông tin của chấm công tại màn hình xem chấm công chọn tên nhân viên

Màn hình thao tác chỉnh sửa thông tin chấm công
Bước 2: Chọn


Màn hình sửa thông tin nhân viên
Tại đây bạn có thể thao tác chỉnh sửa thông tin chấm công:
- Nhân viên: Chọn nhân viên khác.
- Chọn ngày chấm công
- Ngày chấm công
- Giờ đến công ty
- Giờ về
Lưu ý: giờ đến phải nhỏ hơn giờ về
Bước 3: Thao tác
 để lưu lại các thông tin vừa thay đổi.
để lưu lại các thông tin vừa thay đổi.
Bấm biểu tượng
 nếu không có nhu cầu chỉnh sửa thông tin ban đầu.
nếu không có nhu cầu chỉnh sửa thông tin ban đầu.
Bước 1: Để xóa thông tin chấm công tại màn hình Xem chấm công chọn nhân viên

Màn hình xem danh sách chấm công
Bước 2: Hệ thống hiện thông báo:
Thông báo xác nhận xóa chấm công
Chọn
để xóa nhân viên.
Bấm biểu tượng
 nếu không có nhu cầu chỉnh sửa thông tin ban đầu.
nếu không có nhu cầu chỉnh sửa thông tin ban đầu.
Những nhân viên bị xóa dữ liệu chấm công có nghĩa là ngày đó nhân viên nghỉ làm.
Bước 1: Tại màn hình Chấm công chọn Báo cáo chấm công

Màn hình báo cáo hàng tháng
Bước 2: Thao tác chọn tên nhân viên, chọn tháng sau đó tìm kiếm

Màn hình tìm kiếm báo cáo
Bước 3: Hệ thống hiện thị màn hình thông tin chấm công của nhân viên tương ứng tháng đã chọn.
Bao gồm các thông tin: thông tin nhân viên, ngày tháng, trạng thái

Báo cáo chấm công theo tháng
Các trạng thái của chấm công:
- Có mặt làm việc tại công ty
- Ngày lễ: ngày nghỉ toàn công ty
- Vắng mặt: nghỉ làm
Bước 1: Để tạo yêu cầu làm thêm giờ tại màn hình chấm công chọn chức năng Yêu cầu làm thêm giờ

Màn hình yêu cầu làm thêm giờ
Bước 2: Chọn thêm mới ở góc bên phải

Màn hình thêm mới yêu cầu làm thêm giờ
Bước 3: Nhập các thông tin:
- Chọn tên nhân viên
- Chọn ngày làm thêm giờ
- Chọn giờ đến: Nhấn vào giờ đến tương ứng mỗi thứ để chọn giờ sau đó nhấn và tiếp tục chọn phút.
Màn hình chọn thời gian
- Chọn giờ về: Nhấn vào giờ về tương ứng mỗi thứ để chọn giờ sau đó nhấn và tiếp tục chọn phút.
Những trường thông tin có dấu * là bắt buộc điền.
Hệ thống hỗ trợ tìm kiếm nhanh theo tên hoặc email của nhân viên. Nhập thông tin cần tìm kiếm vào ô tìm kiếm:

Màn hình danh sách yêu cầu làm thêm giờ
Bước 1: Để sửa thông tin của yêu cầu làm thêm giờ tại màn hình xem yêu cầu làm thêm giờ chọn tên nhân viên

Màn hình thao tác sửa yêu cầu làm thêm giờ
Bước 2: Chọn


Màn hình chỉnh sửa yêu cầu làm thêm giờ
Tại đây bạn có thể thao tác chỉnh sửa yêu cầu làm thêm giờ:
- Nhân viên: Chọn nhân viên khác.
- Chọn ngày chấm công
- Trạng thái: Có tất cả 3 trạng thái
- Ngày chấm công
- Giờ đến công ty
- Giờ về
Lưu ý: giờ đến phải nhỏ hơn giờ về
Có 3 trạng thái của 1 yêu cầu làm thêm giờ:
- Đang chờ: Yêu cầu vừa được tạo sẽ ở trạng thái đang chờ.
- Đã chấp nhận: Yêu cầu đã được chấp nhận
- Bị từ chối: Yêu cầu đã bị từ chối.
Bước 3: Thao tác
 để lưu lại các thông tin vừa thay đổi.
để lưu lại các thông tin vừa thay đổi.
Bước 1: Để xóa thông tin yêu cầu làm thêm giờ tại màn hình yêu cầu làm thêm giờ chọn nhân viên

Màn hình thao tác xóa yêu cầu làm thêm giờ
Bước 2: Hệ thống hiện thông báo:
Thông báo xác nhận xóa chấm công
Chọn
để xóa yêu cầu làm thêm giờ.
Bấm biểu tượng
 nếu không có nhu cầu chỉnh sửa thông tin ban đầu.
nếu không có nhu cầu chỉnh sửa thông tin ban đầu.
Những nhân viên bị xóa dữ liệu chấm công có nghĩa là ngày đó nhân viên nghỉ làm.
Tài chính
Bước 1: Bấm vào mục Tài chính ở menu bên trái của màn hình:

Màn hình danh sách các tài khoản
Bước 2: Điền các thông tin về Tên chủ tài khoản, Số dư ban đầu, Số tài khoản, Mã hành chính, Chi nhánh ngân hàng như hình dưới đây

Màn hình thêm mới tài khoản
Các trường có dấu * là bắt buộc.
Bước 4: Hoàn thành việc tạo tài khoản, nhấn
để lưu lại.
Góc bên phải màn hình hiển thị tất cả các tài khoản đã được thiết lập.

Ảnh danh sách các tài khoản
Bạn có thể xem hiển thị các mục theo nhóm từ 10 đến 100 tài khoản như hình bên dưới

Màn hình danh sách các tài khoản
Các hành động về xem/ sửa/ xóa tài khoản nằm bên góc phải màn hình như ảnh bên dưới

Xem/sửa/xóa tài khoản
Trường hợp 1: Bấm vào biểu tượng
 để xem thông tin tài khoản.
để xem thông tin tài khoản.
Với các thông tin bao gồm: Tài khoản công ty, ngày lập tài khoản, mô tả loại tài khoản, Số tiền nợ/có trong tài khoản.

Phiếu thông tin tài khoản
Bấm vào biểu tượng
 bên dưới màn hình khi có nhu cầu in phiếu thông tin tài khoản.
bên dưới màn hình khi có nhu cầu in phiếu thông tin tài khoản.
Trường hợp 2: Bấm vào biểu tượng
 để chỉnh sửa thông tin tài khoản
để chỉnh sửa thông tin tài khoản

Màn hình sẽ xuất hiện các thông tin có thể chỉnh sửa như ảnh bên dưới

Chỉnh sửa thông tin tài khoản
Bấm vào biểu tượng
 sau khi chỉnh sửa thông tin.
sau khi chỉnh sửa thông tin.
Bấm biểu tượng
 nếu không có nhu cầu chỉnh sửa thông tin ban đầu.
nếu không có nhu cầu chỉnh sửa thông tin ban đầu.
Trường hợp 3: Bấm vào biểu tượng
 khi muốn xóa tài khoản đã thiết lập.
khi muốn xóa tài khoản đã thiết lập.

Màn hình sẽ xuất hiện thanh xác nhận yêu cầu xóa tài khoản như sau:

Xác nhận xóa tài khoản
Bấm vào biểu tượng
 để xóa tài khoản.
để xóa tài khoản.
Bấm vào biểu tượng
 nếu không có nhu cầu xóa tài khoản.
nếu không có nhu cầu xóa tài khoản.
Bấm vào nút Đặt cọc như hình dưới đây để truy cập phần Đặt cọc.
Để thêm mới các đặt cọc vui lòng thêm danh mục đặt cọc trước.

Màn hình chính Đặt cọc
Bạn có thể hiển thị các mục theo nhóm từ 10 đến 100 đặt cọc.
Bạn có thể tìm kiếm Đặt cọc trên thanh tìm kiếm bên phải màn hình.
Bước 1: Bấm vào biểu tượng
 ở màn hình chính để thêm mới các danh mục.
ở màn hình chính để thêm mới các danh mục.

Màn hình thêm danh mục
Bước 2: Nhập tên danh mục cần tạo

MÀn hình thao tác tạo danh mục
Hệ thống đã hỗ trợ các danh mục đặt cọc mặc định
Điền tên danh mục mới vào bảng sau đó bấm
 để lưu tên danh mục mới.
để lưu tên danh mục mới.
Trường có dấu * là bắt buộc.

Chỉnh sửa / xóa
Trường hợp 1: Để chỉnh sửa thông tin danh mục thao tác như sau:
Tại danh sách danh mục bấm vào biểu tượng
 để sửa thông tin danh mục.
để sửa thông tin danh mục.

Sau đó, màn hình sẽ hiển thị ra bảng chỉnh sửa như sau:

Chỉnh sửa thông danh mục
Bấm vào biểu tượng
 sau khi chỉnh sửa danh mục.
sau khi chỉnh sửa danh mục.
Bấm vào biểu tượng
 nếu không có nhu cầu chỉnh sửa thông tin ban đầu.
nếu không có nhu cầu chỉnh sửa thông tin ban đầu.
Trường có dấu * là bắt buộc
Trường hợp 2: Bấm vào biểu tượng
 để xóa thông tin danh mục.
để xóa thông tin danh mục.
Màn hình sẽ hiển thị thanh xác nhận yêu cầu xóa thông tin danh mục như sau:

Xóa thông tin danh mục
Bấm vào biểu tượng
 để xóa danh mục.
để xóa danh mục.
Bấm vào biểu tượng
 nếu không có nhu cầu xóa danh mục.
nếu không có nhu cầu xóa danh mục.
2.2.1 Thêm mới đặt cọc
Bước 1: Bấm vào biểu tượng
 để thêm mới đặt cọc.
để thêm mới đặt cọc.

Màn hình thêm mới danh mục
Sau đó, màn hình sẽ hiển thị ra bảng điền thông tin Đặt cọc mới như sau

Bảng Thêm mới
Điền các thông tin về Tên chủ tài khoản, Số tiền, Ngày đặt cọc, Danh mục...
Chọn ngày đặt cọc (chọn theo hình
 ), màn hình sẽ hiển thị ra lịch, chọn ngày cần đặt cọc sau đó bấm OK.
), màn hình sẽ hiển thị ra lịch, chọn ngày cần đặt cọc sau đó bấm OK.
Bấm vào biểu tượng
 để lưu các thông tin vừa điền.
để lưu các thông tin vừa điền.
Bấm vào biểu tượng
 để làm mới thông tin cần điền.
để làm mới thông tin cần điền.
Bấm vào biểu tượng
 để trở lại màn hình chính.
để trở lại màn hình chính.
Các trường có dấu * là bắt buộc.
Các trường có biểu tượng
 là các trường chọn theo mẫu có sẵn
là các trường chọn theo mẫu có sẵn

Màn hình thao tác chỉnh sửa/xóa thông tin đặt cọc
Trường hợp 1: Để chỉnh sửa thông tin đặt cọc thao tác như sau:
Tại danh sách danh mục bấm vào biểu tượng
 để sửa thông tin đặt cọc.
để sửa thông tin đặt cọc.
Sau đó, màn hình sẽ hiển thị ra bảng chỉnh sửa như sau:

Bấm vào biểu tượng
 sau khi chỉnh sửa đặt cọc.
sau khi chỉnh sửa đặt cọc.
Bấm vào biểu tượng
 nếu không có nhu cầu chỉnh sửa thông tin ban đầu.
nếu không có nhu cầu chỉnh sửa thông tin ban đầu.
Trường có dấu * là bắt buộc
Trường hợp 2: Bấm vào biểu tượng
 để xóa thông tin danh mục.
để xóa thông tin danh mục.
Màn hình sẽ hiển thị thanh xác nhận yêu cầu xóa thông tin danh mục như sau:

Xác nhận xóa thông tin đặt cọc
Bấm vào biểu tượng
 để xóa đặt cọc
để xóa đặt cọc
Bấm vào biểu tượng
 nếu không có nhu cầu xóa đặt cọc
nếu không có nhu cầu xóa đặt cọc
Bấm vào phần chi phí như hình bên dưới để truy cập phần Chi phí.
Sau đó, màn hình sẽ hiển thị Danh sách tất cả Chi phí như Tên chủ tài khoản, Người nhận thanh toán, Số tiền,... như hình dưới đây

Màn hình chính chi phí
Bạn có thể hiển thị các mục theo nhóm từ 10 đến 100 chi phí.
Bạn có thể tìm kiếm chi phí trên thanh tìm kiếm bên phải màn hình.
Để tạo các chi phí vui lòng tạo các danh mục của chi phí trước.
Bước 1: Bấm vào biểu tượng
 ở màn hình chính để thêm mới các danh mục.
ở màn hình chính để thêm mới các danh mục.

Màn hình thêm danh mục
Bước 2: Nhập tên danh mục cần tạo

Màn hình thao tác tạo danh mục
Hệ thống đã hỗ trợ các danh mục chi phí mặc định
Điền tên danh mục mới vào bảng sau đó bấm
 để lưu tên danh mục mới.
để lưu tên danh mục mới.
Trường có dấu * là bắt buộc.

Màn hình chỉnh sửa/xóa
Trường hợp 1: Để chỉnh sửa thông tin danh mục thao tác như sau:
Tại danh sách danh mục bấm vào biểu tượng
 để sửa thông tin danh mục.
để sửa thông tin danh mục.
Sau đó, màn hình sẽ hiển thị ra bảng chỉnh sửa như sau:

Chỉnh sửa thông danh mục
Bấm vào biểu tượng
 sau khi chỉnh sửa danh mục.
sau khi chỉnh sửa danh mục.
Bấm vào biểu tượng
 nếu không có nhu cầu chỉnh sửa thông tin ban đầu.
nếu không có nhu cầu chỉnh sửa thông tin ban đầu.
Trường có dấu * là bắt buộc
Trường hợp 2: Bấm vào biểu tượng
 để xóa thông tin danh mục.
để xóa thông tin danh mục.
Màn hình sẽ hiển thị thanh xác nhận yêu cầu xóa thông tin danh mục như sau:

Xóa thông tin danh mục
Bấm vào biểu tượng
 để xóa danh mục.
để xóa danh mục.
Bấm vào biểu tượng
 nếu không có nhu cầu xóa danh mục.
nếu không có nhu cầu xóa danh mục.
2.2.1 Thêm mới đặt cọc
Bước 1: Bấm vào biểu tượng
 để thêm mới đặt cọc.
để thêm mới đặt cọc.

Màn hình thêm mới danh mục
Sau đó, màn hình sẽ hiển thị ra bảng điền thông tin Đặt cọc mới như sau

Bảng Thêm mới
Điền các thông tin về Tên chủ tài khoản, Số tiền, Ngày đặt cọc, Danh mục...
Chọn ngày đặt cọc (chọn theo hình
 ), màn hình sẽ hiển thị ra lịch, chọn ngày cần đặt cọc sau đó bấm OK.
), màn hình sẽ hiển thị ra lịch, chọn ngày cần đặt cọc sau đó bấm OK.
Bấm vào biểu tượng
 để lưu các thông tin vừa điền.
để lưu các thông tin vừa điền.
Bấm vào biểu tượng
 để làm mới thông tin cần điền.
để làm mới thông tin cần điền.
Bấm vào biểu tượng
 để trở lại màn hình chính.
để trở lại màn hình chính.
Các trường có dấu * là bắt buộc.
Các trường có biểu tượng
 là các trường chọn theo mẫu có sẵn
là các trường chọn theo mẫu có sẵn

Màn hình thao tác chỉnh sửa/xóa thông tin đặt cọc
Trường hợp 1: Để chỉnh sửa thông tin đặt cọc thao tác như sau:
Tại danh sách danh mục bấm vào biểu tượng
 để sửa thông tin đặt cọc.
để sửa thông tin đặt cọc.
Sau đó, màn hình sẽ hiển thị ra bảng chỉnh sửa như sau:

Bấm vào biểu tượng
 sau khi chỉnh sửa đặt cọc.
sau khi chỉnh sửa đặt cọc.
Bấm vào biểu tượng
 nếu không có nhu cầu chỉnh sửa thông tin ban đầu.
nếu không có nhu cầu chỉnh sửa thông tin ban đầu.
Trường có dấu * là bắt buộc
Trường hợp 2: Bấm vào biểu tượng
 để xóa thông tin danh mục.
để xóa thông tin danh mục.
Màn hình sẽ hiển thị thanh xác nhận yêu cầu xóa thông tin danh mục như sau:

Xác nhận xóa thông tin đặt cọc
Bấm vào biểu tượng
 để xóa đặt cọc
để xóa đặt cọc
Bấm vào biểu tượng
 nếu không có nhu cầu xóa đặt cọc
nếu không có nhu cầu xóa đặt cọc
Trường hợp 1: Bấm vào biểu tượng
 để vào danh sách các danh mục.
để vào danh sách các danh mục.

Thêm danh mục / Thêm mới
Sau đó, màn hình sẽ hiển thị Danh sách các danh mục bao gồm Tên các danh mục, ngày tạo danh mục.

Danh sách các danh mục
Ngoài ra, bạn có thể thêm mới Danh mục tại phần bên trái màn hình như sau

Thêm mới danh mục
Điền tên danh mục mới vào bảng sau đó bấm
 để thêm Danh mục mới.
để thêm Danh mục mới.
Trường có dấu * là bắt buộc.
Các hành động về xem/sửa/xóa thông tin chi phí nằm bên góc phải màn hình như ảnh bên dưới:

Xem chi tiết / Sửa / Xóa
Trường hợp 1: Bấm vào biểu tượng
 để xem thông tin chi phí.
để xem thông tin chi phí.
Màn hình sẽ xuất hiện 1 phiếu thông tin tài khoản bao gồm: Thông tin giao dịch, Tài khoản công ty, ngày lập tài khoản, mô tả loại tài khoản, Số tiền có trong tài khoản.

Thong tin chi tiết về Chi phí
Bấm vào biểu tượng
 bên dưới màn hình khi có nhu cầu in phiếu thông tin tài khoản
bên dưới màn hình khi có nhu cầu in phiếu thông tin tài khoản
Trường hợp 2: Bấm vào biểu tượng
 để sửa thông tin danh mục.
để sửa thông tin danh mục.
Màn hình sẽ hiển thị ra bảng chỉnh sửa như sau:

Chỉnh sửa thông tin Chi phí
Điền các thông tin trong bảng sau đó
Bấm vào biểu tượng
 sau khi chỉnh sửa thông tin danh mục.
sau khi chỉnh sửa thông tin danh mục.
Bấm vào biểu tượng
 nếu không có nhu cầu chỉnh sửa thông tin ban đầu.
nếu không có nhu cầu chỉnh sửa thông tin ban đầu.
Trường hợp 3: Bấm vào biểu tượng
 để xóa thông tin danh mục.
để xóa thông tin danh mục.
Màn hình sẽ hiển thị thanh xác nhận yêu cầu xóa thông tin danh mục như sau:

Xóa thông tin danh mục
Bấm vào biểu tượng
 để xóa danh mục.
để xóa danh mục.
Bấm vào biểu tượng
 nếu không có nhu cầu xóa danh mục.
nếu không có nhu cầu xóa danh mục.
Trường có dấu * là bắt buộc.
Các trường có biểu tượng
 là các trường chọn theo mẫu có sẵn.
là các trường chọn theo mẫu có sẵn.
Bảng lương
Bấm vào Bảng lương bên menu bên trái màn hình rồi bấm vào khung Bảng lương như hình dưới đây:

Danh sách bảng lương
Chọn tên nhân viên, tháng nhận lương rồi bấm vào biểu tượng
 để tìm kiếm.
để tìm kiếm.

Chọn bảng lương nhân viên theo tháng
Bấm vào biểu tượng
 để xem chi tiết bảng lương.
để xem chi tiết bảng lương.
Sau đó, màn hình sẽ hiển thị ra bảng lương như ảnh dưới đây:
Thông tin bảng lương bao gồm: Tên nhân viên, chức danh, ngày tham gia, thời hạn thanh toán, ngày thanh toán, lương ròng cho nhân viên.

Bảng thông tin về lương nhân viên
Bấm vào biểu tượng
 bên dưới cuối màn hình để in bảng lương.
bên dưới cuối màn hình để in bảng lương.
Bấm vào biểu tượng
 nếu không có nhu cầu in bảng lương.
nếu không có nhu cầu in bảng lương.
Bấm vào biểu tượng
 để thanh toán bảng lương.
để thanh toán bảng lương.

Sau đó, màn hình sẽ hiển thị bảng thanh toán lương như sau

Bảng thanh toán lương
Bấm vào biểu tượng
 để xóa bảng lương đã thanh toán tại mục Bảng lương như ảnh bên dưới.
để xóa bảng lương đã thanh toán tại mục Bảng lương như ảnh bên dưới.

Chỉnh sửa / Xóa
Chỉ thao tác xóa được bảng lương khi đã thanh toán
Bấm vào phần Bảng lương trên menu bên trái màn hình rồi bấm vào Lịch sử phiếu lương như hình dưới đây

Màn hình chính Lịch sử phiếu lương
Bấm vào phần Bảng lương trên menu bên trái màn hình rồi bấm vào Ứng lương như hình dưới đây

Màn hình chính Ứng lương
Màn hình sẽ hiển thị Danh sách ứng lương bao gồm Tên nhân viên, Số tiền cần ứng, Tháng và năm...
Bạn có thể hiển thị các mục theo nhóm từ 10 đến 100 mục Ứng lương.
Bạn có thể tìm kiếm tên nhân viên ứng lương trên thanh tìm kiếm góc bên phải màn hình.
Bấm vào biểu tượng
 để thêm thông tin Ứng lương mới.
để thêm thông tin Ứng lương mới.
Sau đó, màn hình sẽ hiển thị Bảng yêu cầu ứng lương như sau

Bảng yêu cầu tạm ứng lương
Điền các thông tin trong bảng, sau đó
Bấm vào biểu tượng
 để lưu thông tin vừa điền.
để lưu thông tin vừa điền.
Bấm vào biểu tượng
 để làm mới thông tin cần điền.
để làm mới thông tin cần điền.
Bấm vào biểu tượng
 để trở lại màn hình chính.
để trở lại màn hình chính.
Các trường có dấu * là bắt buộc.
Các trường có biểu tượng
 là trường lựa chọn theo mẫu có sẵn.
là trường lựa chọn theo mẫu có sẵn.
Bấm vào biểu tượng
 để sửa yêu cầu ứng lương như sau
để sửa yêu cầu ứng lương như sau

Chỉnh sửa / Xóa
Sau đó, màn hình sẽ hiển thị bảng chỉnh sửa như sau

Chỉnh sửa yêu cầu ứng lương
Bấm vào biểu tượng
 để lưu thông tin vừa chỉnh sửa.
để lưu thông tin vừa chỉnh sửa.
Bấm vào biểu tượng
 nếu không có nhu cầu chỉnh sửa.
nếu không có nhu cầu chỉnh sửa.
Bấm vào biểu tượng
 để xóa ứng lương như sau
để xóa ứng lương như sau

Chỉnh sửa / Xóa
Sau đó, màn hình sẽ hiển thị thanh xác nhận yêu cầu xóa Ứng lương như sau

Xóa ứng lương
Bấm vào biểu tượng
 để xóa ứng lương.
để xóa ứng lương.
Bấm vào biểu tượng
 nếu không có nhu xóa ứng lương.
nếu không có nhu xóa ứng lương.
Bấm vào phần Bảng lương trên menu bên trái màn hình rồi bấm vào mục Khoản vay như hình dưới đây

Màn hình chính Khoản vay
Màn hình sẽ hiển thị Danh sách tất cả Yêu cầu khoản vay bao gồm Tên nhân viên, Số tiền vay, tháng - năm vay,...
Bạn có thể hiển thị các mục theo nhóm từ 10 đến 100 mục Khoản vay.
Bạn có thể tìm kiếm tên nhân viên yêu cầu Khoản vay trên thanh tìm kiếm góc bên phải màn hình.
Bấm vào biểu tượng
 để thêm thông tin Khoản vay mới.
để thêm thông tin Khoản vay mới.
Sau đó, màn hình sẽ hiển thị Bảng Yêu cầu khoản vay như sau

Bảng điền yêu cầu khoản vay
Điền thông tin vào bảng, sau đó
Bấm vào biểu tượng
 để lưu thông tin vừa điền.
để lưu thông tin vừa điền.
Bấm vào biểu tượng
 để làm mới thông tin cần điền.
để làm mới thông tin cần điền.
Bấm vào biểu tượng
 để trở lại màn hình chính.
để trở lại màn hình chính.
Các trường có dấu * là bắt buộc.
Các trường có biểu tượng
 là trường lựa chọn theo mẫu có sẵn.
là trường lựa chọn theo mẫu có sẵn.
Bấm vào biểu tượng
 để sửa yêu cầu khoản vay
để sửa yêu cầu khoản vay

Chỉnh sửa / Xóa
Sau đó, màn hình sẽ hiển thị Bảng chỉnh sửa như sau

Chỉnh sửa thông tin Khoản vay
Điền các thông tin trong bảng, sau đó
Bấm vào biểu tượng
 để lưu thông tin vừa điền.
để lưu thông tin vừa điền.
Bấm vào biểu tượng
 nếu không có nhu cầu chỉnh sửa.
nếu không có nhu cầu chỉnh sửa.
Bấm vào biểu tượng
 để xóa khoản vay như sau
để xóa khoản vay như sau

Chỉnh sửa / Xóa
Sau đó, màn hình sẽ hiển thị thanh xác nhận yêu cầu xóa Khoản vay như sau

Xóa Khoản vay
Bấm vào biểu tượng
 để xóa khoản vay.
để xóa khoản vay.
Bấm vào biểu tượng
 nếu không có nhu cầu xóa khoản vay.
nếu không có nhu cầu xóa khoản vay.
Quản lý kho
Bấm vào phần Quản lý kho -> Nhà kho trên menu bên trái màn hình.
Sau đó, màn hình sẽ hiển thị danh sách các nhà kho như sau

Danh sách tất cả nhà kho
Bạn có thể hiển thị các mục theo nhóm từ 10 đến 100 nhà kho.
Tìm kiếm nhà kho tại thanh tìm kiếm góc bên phải màn hình.
Bấm vào biểu tượng
 để thêm mới nhà kho.
để thêm mới nhà kho.
Sau đó, màn hình sẽ hiển thị bảng thêm thông tin cho nhà kho mới như sau

Thêm mới Nhà kho
Điền các thông tin liên quan đến nhà kho bao gồm: Tên nhà kho, Số điện thoại, Địa chỉ, Thành phố, Sử dụng địa chỉ làm điểm đón hay không, Tên quốc gia.
Bấm vào biểu tượng
 để lưu thông tin về nhà kho mới.
để lưu thông tin về nhà kho mới.
Bấm vào biểu tượng
 để làm mới thong tin nhà kho.
để làm mới thong tin nhà kho.
Bấm vào biểu tượng
 để trở về màn hình chính.
để trở về màn hình chính.
Các trường có dấu * là bắt buộc.
Trên tên từng nhà kho trong danh sách tất cả nhà kho sẽ xuất hiện 2 biểu tượng như sau

Chỉnh sủa / Xóa
Trường hợp 1: Bấm vào biểu tượng
 để chỉnh sửa thông tin nhà kho
để chỉnh sửa thông tin nhà kho
Sau đó, màn hình sẽ hiển thị bảng chỉnh sửa thông tin nhà kho như sau:

Chỉnh sửa thông tin nhà kho
Điền các thông tin về : Tên nhà kho, Số điện thoại, Địa chỉ, Thành phố, Sử dụng địa chỉ làm điểm đón hay không, Tên quốc gia.
Bấm vào biểu tượng
 để lưu thông tin vừa chỉnh sửa.
để lưu thông tin vừa chỉnh sửa.

Bấm vào biểu tượng
 nếu không có nhu cầu sửa thông tin nhà kho.
nếu không có nhu cầu sửa thông tin nhà kho.
Các trường có dấu * là bắt buộc.
Trường hợp 2: Bấm vào biểu tượng
 để xóa nhà kho.
để xóa nhà kho.

Sau đó, màn hình sẽ hiển thị thanh xác nhận xóa nhà kho như sau

Xóa nhà kho
Bấm vào biểu tượng
 để xóa nhà kho.
để xóa nhà kho.
Bấm vào biểu tượng
 nếu không có nhu cầu xóa nhà kho.
nếu không có nhu cầu xóa nhà kho.
Để thêm mới sản phẩm vui lòng thêm mới danh mục sản phẩm trước
Bấm vào phần Quản lý kho -> Sản phẩm -> Danh mục sản phẩm trên menu bên trái màn hình.
Sau đó, màn hình sẽ xuất hiện danh sách các danh mục sản phẩm như sau:

Danh sách tất cả Danh mục
Bạn có thể tìm kiếm danh mục cần tìm tại thanh tìm kiếm nằm bên phải màn hình.
Phần thêm mới danh mục nằm bên tay trái màn hình danh sách tất cả Danh mục như hình bên trên.
Điền tên Danh mục sản phẩm mới rồi bấm
 để lưu thông tin.
để lưu thông tin.
Trên tên từng danh mục sản phẩm trong sách sách tất cả Danh mục sẽ xuất hiện 2 biểu tượng như sau

Chỉnh sửa/ Xóa
Trường hợp 1: Bấm vào biểu tượng
 để chỉnh sửa thông tin danh mục sản phẩm.
để chỉnh sửa thông tin danh mục sản phẩm.

Sau đó, màn hình sẽ hiển thị thanh xác nhận chỉnh sửa tên danh mục như sau:

Chỉnh sửa mục
Bấm vào biểu tượng
 để chỉnh sửa danh mục.
để chỉnh sửa danh mục.
Bấm vào biểu tượng
 nếu không có nhu cầu chỉnh sửa danh mục.
nếu không có nhu cầu chỉnh sửa danh mục.
Trường hợp 2: Bấm vào biểu tượng
 để xóa danh mục sản phẩm.
để xóa danh mục sản phẩm.

Sau đó, màn hình sẽ hiển thị thanh xác nhận xóa danh mục như sau

Xóa danh mục
Bấm vào biểu tượng
 để xóa danh mục.
để xóa danh mục.
Bấm vào biểu tượng
 nếu không có nhu cầu xóa danh mục.
nếu không có nhu cầu xóa danh mục.
Bấm vào phần Quản lý nhà kho -> Sản phẩm -> Sản phẩm trên menu bên trái màn hình.
Sau đó, màn hình sẽ hiển thị danh sách các sản phẩm như sau:

Danh sách tất cả Sản phẩm
Bạn có thể xem hiển thị các mục theo nhóm từ 10 đến 100 sản phẩm.
Bạn có thể tìm kiếm tên sản phẩm tại thanh tìm kiếm nằm bên phải màn hình.
Bấm vào biểu tượng
 nằm bên phải màn hình chính.
nằm bên phải màn hình chính.
Sau đó, màn hình sẽ hiển thị bảng thêm mới thông tin sản phẩm bao gồm: Tên sản phẩm, Danh mục bao gồm sản phẩm đó, Tên nhà kho chứa sản phẩm đó, Loại mã vạch sản phẩm,...

Thêm mới thông tin sản phẩm
Bạn có thể thêm hình ảnh cho sản phẩm bằng cách tải tệp ảnh bên góc bên phải màn hình
Bấm vào biểu tượng
 để lưu thông tin vừa điền.
để lưu thông tin vừa điền.
Bấm vào biểu tượng
 để làm mới thông tin sản phẩm.
để làm mới thông tin sản phẩm.
Bấm vào biểu tượng
 để trở lại màn hình chính.
để trở lại màn hình chính.
Các trường có dấu * là bắt buộc.
Các trường có biểu tượng
 là các trường chọn theo mẫu có sẵn
là các trường chọn theo mẫu có sẵn
Trên tên từng sản phẩm trong sách sách tất cả Sản phẩm sẽ xuất hiện 2 biểu tượng như sau

Chỉnh sủa / Xóa
Trường hợp 1: Bấm vào biểu tượng
 để xem chi tiết sản phẩm, sau đó bấm vào thanh
để xem chi tiết sản phẩm, sau đó bấm vào thanh
 để chỉnh sửa thông tin sản phẩm.
để chỉnh sửa thông tin sản phẩm.
Sau đó màn hình sẽ hiển thị bảng chỉnh sửa thông tin sản phẩm như sau:

Chỉnh sửa thông tin sản phẩm
Điền các thông tin về sản phẩm bao gồm: Tên sản phẩm, Danh mục bao gồm sản phẩm đó, Nhà kho chứa sản phẩm đó... sau đó bấm
 để lưu thông tin đã chỉnh sửa.
để lưu thông tin đã chỉnh sửa.
Trường hợp 2: Bấm vào biểu tượng
 để xóa sản phẩm.
để xóa sản phẩm.
Sau đó, màn hình sẽ hiển thi thanh xác nhận xóa sản phẩm như sau

Xóa sản phẩm
Bấm vào biểu tượng
 để xóa sản phẩm.
để xóa sản phẩm.
Bấm vào biểu tượng
 nếu không có nhu cầu xóa sản phẩm.
nếu không có nhu cầu xóa sản phẩm.
Bấm vào phần Quản lý kho -> Sản phẩm -> Hết hàng trên menu bên trái màn hình để viết, mô tả tổng có bao nhiêu sản phẩm đang hết hàng.
Sau đó, màn hình sẽ hiển thị danh sách tất cả các sản phẩm đang hết hàng như sau

Danh sách tất cả Sản phẩm hết hàng
Bạn có thể xem hiển thị các mục theo nhóm từ 10 đến 100 sản phẩm.
Bạn có thể tìm kiếm tên sản phẩm tại thanh tìm kiếm nằm bên phải màn hình.
Em note cho mọi người viết doc hiểu: Mọi người tạo các sản phẩm hết hạn và hết hàng để viết, mô tả tổng có bao nhiêu sản phẩm hết hạn, hết hàng
Bấm vào phần Quản lý kho -> Sản phẩm -> Sản phẩm hết hạn trên menu bên trái màn hình để viết, mô tả tổng có bao nhiêu sản phẩm hết hạn.

Danh sách tất cả Sản phẩm hết hạn
Bạn có thể xem hiển thị các mục theo nhóm từ 10 đến 100 sản phẩm.
Bạn có thể tìm kiếm tên sản phẩm tại thanh tìm kiếm nằm bên phải màn hình.
Note: Phần này thuộc module Hóa đơn (có thể để link sang cũng được)
Bấm vào phần Quản lý kho -> Sản phẩm -> Thuế sản phẩm trên menu bên trái màn hình.
Sau đó, màn hình sẽ hiển thị danh sách tất cả các thuế sản phẩm như sau

Màn hình chính về Danh sách thuế sản phẩm
Bạn có thể xem hiển thị các mục theo nhóm từ 10 đến 100 thuế sản phẩm.
Bạn có thể tìm kiếm tên thuế sản phẩm tại thanh tìm kiếm nằm bên phải màn hình.
Tại phía bên trái màn hình chính, điền thông tin về thuế sản phẩm mới như Tên thuế, Tỉ suất thuế, Loại thuế rồi bấm vào biểu tượng
 để lưu thông tin vừa điền.
để lưu thông tin vừa điền.

Các trường có dấu * là bắt buộc.

Chỉnh sủa / Xóa
Trường hợp 1: Bấm vào biểu tượng
 để chỉnh sửa thuế sản phẩm.
để chỉnh sửa thuế sản phẩm.

Sau đó, màn hình sẽ hiện thị ra bảng chỉnh sửa thông tin về thuế sản phẩm như sau

Chỉnh sửa thông tin Loại thuế
Bấm vào biểu tượng
 để lưu các thông tin vừa chỉnh sửa.
để lưu các thông tin vừa chỉnh sửa.
Bấm vào biểu tượng
 nếu không có nhu cầu chỉnh sửa.
nếu không có nhu cầu chỉnh sửa.
Các trường có dấu * là bắt buộc.
Trường hợp 2: Bấm vào biểu tượng
 để xóa thuế sản phẩm.
để xóa thuế sản phẩm.
Sau đó, màn hình sẽ hiển thị thanh xác nhận yêu cầu xóa thuế sản phẩm như sau

Xóa thuế sản phẩm
Bấm vào biểu tượng
 để xóa thuế sản phẩm.
để xóa thuế sản phẩm.
Bấm vào biểu tượng
 nếu không có nhu cầu xóa thuế sản phẩm.
nếu không có nhu cầu xóa thuế sản phẩm.
Bấm vào phần Quản lý kho -> Nhà cung cấp trên menu bên trái màn hình.
Sau đó, màn hình sẽ hiện thị ra Danh sách tất cả nhà cung cấp như sau

Danh sách tất cả Nhà cung cấp
Bạn có thể xem hiển thị các mục theo nhóm từ 10 đến 100 Nhà cung cấp.
Bạn có thể tìm kiếm tên Nhà cung cấp tại thanh tìm kiếm nằm bên phải màn hình.
Bấm vào biểu tượng
 để thêm mới nhà cung cấp.
để thêm mới nhà cung cấp.
Sau đó màn hình sẽ hiển thị bảng thêm thông tin cho nhà cung cấp mới như sau

Thêm thông tin nhà cung cấp mới
Điền các thông tin liên quan đến nhà cung cấp mới bao gồm: Tên nhà cung cấp, email nhà cung cấp, Số đăng ký của nhà cung cấp,...
Bấm vào biểu tượng
 để lưu thông tin về nhà cung cấp mới.
để lưu thông tin về nhà cung cấp mới.
Bấm vào biểu tượng
 để làm mới thông tin nhà cung cấp.
để làm mới thông tin nhà cung cấp.
Bấm vào biểu tượng
 để trở về màn hình chính.
để trở về màn hình chính.
Các trường có dấu * là bắt buộc.
Trên tên từng Nhà cung cấp trong danh sách tất cả Nhà cung cấp sẽ xuất hiện 2 biểu tượng như sau:

Chỉnh sủa / Xóa
Trường hợp 1: Bấm vào biểu tượng
 để chỉnh sửa thông tin nhà cung cấp.
để chỉnh sửa thông tin nhà cung cấp.
Sau đó, màn hình sẽ hiển thị bảng chỉnh sửa thông tin nhà cung cấp như sau

Chỉnh sửa thông tin nhà cung cấp
Điền các thông tin về: Tên nhà cung cấp, email nhà cung cấp, Số đăng ký của nhà cung cấp,...
Bấm vào biểu tượng
 để lưu thông tin vừa chỉnh sửa.
để lưu thông tin vừa chỉnh sửa.
Bấm vào biểu tượng
 nếu không có nhu cầu sửa thông tin nhà cung cấp.
nếu không có nhu cầu sửa thông tin nhà cung cấp.
Các trường có dấu * là bắt buộc.
Trường hợp 2: Bấm vào biểu tượng
 để xóa nhà cung cấp.
để xóa nhà cung cấp.

Sau đó, màn hình sẽ hiển thị thanh xác nhận xóa nhà cung cấp như sau

Xóa nhà cung cấp
Bấm vào biểu tượng
 để xóa nhà cung cấp.
để xóa nhà cung cấp.
Bấm vào biểu tượng
 nếu không có nhu cầu xóa nhà cung ứng.
nếu không có nhu cầu xóa nhà cung ứng.
Bấm vào phần Quản lý kho -> Mua hàng -> Mua mới trên menu bên trái màn hình.
Sau đó, màn hình sẽ hiển thị bảng điền thông tin Mua mới như sau:

Bảng điền thông tin Mua mới
Điền các thông tin liên quan đến thông tin Mua mới bao gồm: Số lần mua hàng, Tên nhà cung cấp, Ngày mua, Tên Mặt hàng, Số lượng, Đơn giá, Tổng tiền.
Ngoài ra, bạn có thể bấm vào biểu tượng
 nếu có nhu cầu muốn thêm mặt hàng.
nếu có nhu cầu muốn thêm mặt hàng.
Bấm vào biểu tượng
 để lưu thông tin vừa tạo.
để lưu thông tin vừa tạo.
Các trường có dấu * là bắt buộc
Bấm vào phần Quản lý kho -> Mua hàng -> Danh sách Mua hàng trên menu bên trái màn hình.
Sau đó, màn hình sẽ hiển thị Danh sách tất cả Mua hàng như sau:

Danh tất tất cả Mua hàng
Bấm vào biểu tượng
 để xem chi tiết thông tin mua hàng.
để xem chi tiết thông tin mua hàng.
Sau đó, màn hình sẽ hiển thị chi tiết thông tin mua hàng như sau:

Chi tiết đơn Mua hàng
Bấm vào biểu tượng
 để in và tải xuống thông tin mua hàng.
để in và tải xuống thông tin mua hàng.

Bấm vào biểu tượng
 trên mỗi hóa đơn, sau đó bấm
trên mỗi hóa đơn, sau đó bấm
 để chỉnh sửa giao dịch mua hàng.
để chỉnh sửa giao dịch mua hàng.

Sau đó, màn hình sẽ hiển thị bảng chỉnh sửa giao dịch mua hàng như sau:

Chinh sửa giao dịch mua hàng
Điền thông tin về giao dịch mua hàng bao gồm: Số lần mua hàng, Tên nhà cung cấp, Ngày mua, Tên Mặt hàng, Số lượng, Đơn giá, Tổng tiền.
Ngoài ra, bạn có thể bấm vào biểu tượng
 nếu có nhu cầu muốn thêm mặt hàng.
nếu có nhu cầu muốn thêm mặt hàng.
Bấm vào biểu tượng
 để lưu thông tin vừa chỉnh sửa.
để lưu thông tin vừa chỉnh sửa.
Các trường có dấu * là bắt buộc.
Bấm vào biểu tượng
 trên mỗi hóa đơn, sau đó bấm
trên mỗi hóa đơn, sau đó bấm
 để xóa giao dịch mua hàng.
để xóa giao dịch mua hàng.

Sau đó, màn hình sẽ hiển thị thanh xác nhận yêu cầu xóa giao dịch mua hàng như sau

Xóa giao dịch
Bấm vào biểu tượng
 để xóa giao dịch.
để xóa giao dịch.
Bấm vào biểu tượng
 nếu không có nhu cầu xóa giao dịch.
nếu không có nhu cầu xóa giao dịch.
Bấm vào phần Quản lý kho -> Đơn đơn hàng -> Thêm đơn hàng mới.
Sau đó, màn hình sẽ hiển thị ra Bảng đặt đơn hàng mới như sau

Bảng tạo hóa đơn hàng mới
Điền thông tin trong bảng sau đó bấm vào biểu tượng
 để lưu thông tin hóa đơn mới.
để lưu thông tin hóa đơn mới.
Bấm vào phần Quản lý kho -> Đơn đơn hàng -> Quản lý đơn hàng.
Sau đó, màn hình sẽ hiển thị Danh sách tất cả hóa đơn như sau

Danh sách tất cả hóa đơn
Bấm vào biểu tượng
 để xem thông tin chi tiết đơn hàng.
để xem thông tin chi tiết đơn hàng.
Sau đó, màn hình sẽ hiển thị thông tin đơn hàng như sau

Hóa đơn mua hàng
Bấm vào biểu tượng
 để điều chỉnh trạng thái đóng gói hàng.
để điều chỉnh trạng thái đóng gói hàng.

Sau đó, màn hình sẽ hiện thị bảng điều chỉnh như sau

Chỉnh sửa
Bấm vào biểu tượng
 để cập nhật trạng thái đóng gói.
để cập nhật trạng thái đóng gói.
Bấm vào biểu tượng
 để trở về màn hình chính.
để trở về màn hình chính.
Khi xem thông tin chi tiết về hóa đơn mua hàng, bạn có thể bấm vào biểu tượng
 để in và tải xuống hóa đơn.
để in và tải xuống hóa đơn.

Bấm vào biểu tượng
 trên mỗi hóa đơn , sau đó bấm
trên mỗi hóa đơn , sau đó bấm
 để chỉnh sửa hóa đơn mua hàng.
để chỉnh sửa hóa đơn mua hàng.
Sau đó, màn hình sẽ hiển thị ra bảng chỉnh sửa hóa đơn mua hàng như sau

Bảng thay đổi thông tin hóa đơn
Điền các thông tin về Số đơn hàng, Tên khách hàng, Ngày lập hóa đơn, Ngày đến hạn hóa đơn, Tên mặt hàng, Số lượng, Đơn giá và Tổng tiền.
Sau đó bấm vào biểu tượng
 để lưu các thông tin vừa chỉnh sửa.
để lưu các thông tin vừa chỉnh sửa.
Bấm vào biểu tượng
 trên mỗi hóa đơn, sau đó bấm
trên mỗi hóa đơn, sau đó bấm
 để xóa hóa đơn.
để xóa hóa đơn.

Sau đó, màn hình sẽ hiển thị thanh xác nhận xóa hóa đơn như sau

Xóa hóa đơn
Bấm vào biểu tượng
 để xóa hóa đơn.
để xóa hóa đơn.
Bấm vào biểu tượng
 nếu không có nhu cầu xóa hóa đơn.
nếu không có nhu cầu xóa hóa đơn.
Bước 1: Bấm vào phần Quản lý kho -> Đơn đặt hàng -> Đơn hàng đã trả tiền trên menu bên trái màn hình.
Sau đó, màn hình sẽ hiện thị danh sách tất cả Đơn hàng đã trả tiền như sau

Danh sách tất cả Đơn đặt hàng đã trả tiền
Bước 2: Bấm vào biểu tượng
 để xem chi tiết hóa đơn.
để xem chi tiết hóa đơn.
Sau đó màn hình sẽ hiển thị chi tiết đơn hàng đã trả tiền như sau

Hóa đơn đã trả tiền
Bước 3: Bấm vào biểu tượng
 để in hoặc tải xuống hóa đơn.
để in hoặc tải xuống hóa đơn.
Bước 4: Bấm vào biểu tượng
 để thay đổi trạng thái đóng gói.
để thay đổi trạng thái đóng gói.

Bước 1: Bấm vào phần Quản lý kho -> Đơn đặt hàng -> Đơn hàng chưa thanh toán trên menu bên trái màn hình.
Sau đó, màn hình sẽ hiển thị danh sách tất cả Đơn hàng chưa thanh toán như sau

Danh sách tất cả Đơn hàng chưa thanh toán
Bước 2: Bấm vào biểu tượng
 để xem chi tiết hóa đơn.
để xem chi tiết hóa đơn.
Sau đó màn hình sẽ hiển thị chi tiết hóa đơn chưa thanh toán như sau

Hóa đơn chưa thanh toán
Bước 3: Bấm vào biểu tượng
 để in hoặc tải xuống hóa đơn.
để in hoặc tải xuống hóa đơn.
Bước 4: Bấm vào biểu tượng
 để thanh toán hóa đơn.
để thanh toán hóa đơn.
Bước 1: Bấm vào phần Quản lý kho -> Đơn đặt hàng -> Báo giá đơn hàng trên menu bên trái màn hình.
Bước 2: Bấm vào biểu tượng
 trên màn hình chính để tạo báo giá mới.
trên màn hình chính để tạo báo giá mới.

Sau đó, màn hình sẽ hiện thị bảng điền thông tin báo giá như sau

Bảng tạo Báo giá
Điền các thông tin trong bảng sau đó bấm vào biểu tượng
 để lưu thông tin vừa tạo.
để lưu thông tin vừa tạo.
Các trường có dấu * là bắt buộc.
Bước 1: Bấm vào phần Quản lý kho -> Đơn đặt hàng -> Báo giá đơn hàng trên menu bên trái màn hình.
Sau đó, màn hình sẽ hiển thị ra Danh sách tất cả Báo cáo Đơn hàng như sau

Danh sách tất cả Báo giá Đơn hàng
Bước 2: Bấm vào biểu tượng
 để xem chi tiết thông tin Báo giá.
để xem chi tiết thông tin Báo giá.
Sau đó, màn hình sẽ hiện thị đơn Báo giá như sau

Đơn báo giá
Bấm vào biểu tượng
 để in hoặc tải xuống đơn báo giá.
để in hoặc tải xuống đơn báo giá.
Bấm vào biểu tượng
 để chuyển Đơn báo giá thành Hóa đơn thanh toán.
để chuyển Đơn báo giá thành Hóa đơn thanh toán.
Trường hợp 1: Bấm vào biểu tượng
 ở mục xem chi tiết Báo giá hoặc có thể bấm vào biểu tượng
ở mục xem chi tiết Báo giá hoặc có thể bấm vào biểu tượng
 ở màn hình chính ->
ở màn hình chính ->
 để chỉnh sửa Báo giá đơn hàng.
để chỉnh sửa Báo giá đơn hàng.
Sau đó, màn hình sẽ hiển thị chỉnh sửa như sau

Chỉnh sửa Trích dẫn
Sau khi điền các thông tin trong bảng, bấm vào biểu tượng
 để lưu thông tin vừa chỉnh sửa.
để lưu thông tin vừa chỉnh sửa.
Các trường có dấu * là bắt buộc.
Trường hợp 2: Bấm vào biểu tượng
 ở mục xem chi tiết Báo giá hoặc có thể bấm vào biểu tượng
ở mục xem chi tiết Báo giá hoặc có thể bấm vào biểu tượng
 ở màn hình chính ->
ở màn hình chính ->
 để xóa Báo giá đơn hàng.
để xóa Báo giá đơn hàng.

Sau đó, màn hình sẽ hiển thị thanh xác nhận xóa báo giá đơn hàng như sau

Xóa Báo giá
Bấm vào biểu tượng
 để xóa Báo giá.
để xóa Báo giá.
Bấm vào biểu tượng
 nếu không có nhu cầu xóa Báo giá.
nếu không có nhu cầu xóa Báo giá.
Khách hàng tiềm năng
Bấm vào phần Khách hàng tiềm năng trên menu bên trái màn hình.
Sau đó, màn hình hiển thị danh sách các khách hàng tiềm năng như hình dưới đây
Bạn có thể xem chế độ hiển thị các mục theo nhóm khách hàng từ 10-100 người. Và tìm kiếm tên khách hàng trong thanh tìm kiếm bên phải màn hình.

Danh sách khách hàng tiềm năng
Bấm vào biểu tượng
 ở góc bên phải màn hình để thêm mới khách hàng.
ở góc bên phải màn hình để thêm mới khách hàng.
Sau đó, màn hình sẽ hiển thị bảng thêm khách hàng như sau:

Thêm khách hàng tiềm năng
Điền các thông tin về Tên - Họ khách hàng, Giới tính, Số điện thoại, Email sau đó
Bấm vào biểu tượng
 để lưu thông tin khách hàng tiềm năng mới.
để lưu thông tin khách hàng tiềm năng mới.
Bấm vào biểu tượng
 để làm mới thông tin khách hàng.
để làm mới thông tin khách hàng.
Bấm vào biểu tượng
 để trở lại màn hình chính.
để trở lại màn hình chính.
Các trường có dấu * là bắt buộc.
Ngoài ra, có thể thêm ảnh cho hồ sơ khách hàng tại khung phía tay phải màn hình bằng cách tải tệp lên.

Xem/sửa/xóa thông tin khách hàng tiềm năng
Bước 1: Bấm vào biểu tượng
 để xem thông tin chi tiết của khách hàng đó.
để xem thông tin chi tiết của khách hàng đó.

Sau đó, màn hình sẽ hiển thị thông tin chi tiết của khách hàng, bao gồm:
Bước 2: Bấm vào biểu tượng
 để đổi khách hàng tiềm năng thành khách hàng.
để đổi khách hàng tiềm năng thành khách hàng.

Sau đó, màn hình sẽ hiển thị thanh xác nhận yêu cầu thay đổi như sau:

Xác nhận thay đổi trạng thái khách hàng
Bấm vào biểu tượng
 để chuyển đổi.
để chuyển đổi.
Bấm vào biểu tượng
 nếu không có nhu cầu chuyển đổi.
nếu không có nhu cầu chuyển đổi.
Bước 3: Bấm vào biểu tượng
 để xóa thông tin khách hàng tiềm năng.
để xóa thông tin khách hàng tiềm năng.
Sau đó màn hình sẽ hiển thị thanh xác nhận xóa thông tin khách hành như sau

Xóa thông tin khách hàng
Bấm vào biểu tượng
 để xóa thông tin khách hàng.
để xóa thông tin khách hàng.
Bấm vào biểu tượng
 nếu không có nhu cầu xóa thông tin khách hàng.
nếu không có nhu cầu xóa thông tin khách hàng.
Quản lý khách hàng
Bấm vào phần Quản lý khách hàng bên menu bên trái màn hình chính.

Quản lý khách hàng
Màn hình sẽ hiển thị danh sách tất cả các khách hàng mà bạn đã thu thập. Bạn có thể đổi chế độ hiện thị theo nhóm khách hàng từ 10 đến 100 ở mục.
Có 2 chế độ xem danh sách khách hàng là Chế độ xem danh sách
 và chế độ xem lưới
và chế độ xem lưới
 .
.

Bấm vào biểu tượng
 góc bên phải màn hình để thêm mới khách hàng.
góc bên phải màn hình để thêm mới khách hàng.
.png?alt=media&token=cb551f27-5303-46bb-9d29-1e9b07e8374a)
Thêm mới khách hàng
Sau đó, màn hình sẽ hiển thị ra bảng thêm thông tin khách hàng bao gồm: Tên và Họ của khách hàng, Mật khẩu khách hàng, Số điện thoại, Giới tính... như hình bên dưới.
Ngoài ra góc bên phải màn hình, bạn có thể thêm ảnh cho khách hàng đó.
.png?alt=media&token=60e55061-e9db-4bd1-a58c-6e2832b20eab)
Thêm thông tin khách hàng
Bấm vào biểu tượng
 để lưu thông tin vừa tạo mới.
để lưu thông tin vừa tạo mới.
Bấm vào biểu tượng
 để làm mới thông tin khách hàng.
để làm mới thông tin khách hàng.
Bấm vào biểu tượng
 để quay lại màn hình chính.
để quay lại màn hình chính.
Các trường có dấu * là bắt buộc.
Trường giới tính có biểu tượng
 là trường lựa chọn theo mẫu có sẵn.
là trường lựa chọn theo mẫu có sẵn.
Trường hợp 1: Bấm vào biểu tượng
 trên danh sách các khách hàng để xem và sửa hồ sơ khách hàng
trên danh sách các khách hàng để xem và sửa hồ sơ khách hàng


Xem / Chỉnh sửa / Xóa
Sau đó màn hình sẽ xuất hiện các thông tin liên quan đến khách hàng, bao gồm

Thông tin cá nhân
Sau khi điền thông thông tin cá nhân của khách hàng, bấm
 để lưu dữ liệu.
để lưu dữ liệu.
Các trường có dấu * là bắt buộc.
Các trường có biểu tượng
 là các trường chọn theo mẫu có sẵn.
là các trường chọn theo mẫu có sẵn.

Ảnh hồ sơ
Chọn ảnh làm đại diện cho hồ sơ sau đó bấm lưu để hoàn thành.
Trường có dấu * là bắt buộc.

Danh sách dự án
Màn hình hiển thị danh sách tất cả các dự án đang có bao gồm Tên dự án, Mức độ ưu tiên, Nhóm thực hiện, Ngày bắt đầu - kết thúc dự án và Tiến trình dự án.
Tìm kiếm dự án trong thanh tìm kiếm bên phải màn hình.

Danh sách nhiệm vụ
Màn hình hiển thị danh sách tất cả các nhiêm vụ đang có bao gồm Tên tiêu đề, Tên dự án bao gồm nhiệm vụ đó, Nhóm thực hiện, Tiến trình dự án và Ngày kết thúc nhiệm vụ.
Tìm kiếm nhiệm vụ trong thanh tìm kiếm bên phải màn hình.

Danh sách hóa đơn thanh toán
Màn hình hiển thị danh sách tất cả các hóa đơn thanh toán đang có bao gồm Người nhận thanh toán, Ngày lập hóa đơn, Số tiền cần thanh toán và Trạng thái thanh toán.
Tìm kiếm hóa đơn thanh toán trong thanh tìm kiếm bên phải màn hình.

Thay đổi mật khẩu khách hàng
Màn hình hiển thị thông tin đổi mật khẩu bao gồm Mật khẩu hiện tại, mật khẩu mới và Xác nhận mật khẩu mới.
Sau khi đổi mật khẩu, bấm
 phía cuối màn hình để lưu mật khẩu đã thay đổi.
phía cuối màn hình để lưu mật khẩu đã thay đổi.
Các trường có dấu * là bắt buộc.
Mật khẩu không được tiết lộ cho bất kỳ ai. Mật khẩu phải được thay đổi ít nhất một lần trong 3 tháng.
Trường hợp 2: Bấm vào biểu tượng
 để xóa thông tin khách hàng.
để xóa thông tin khách hàng.

Xem / Chỉnh sửa / Xóa
Màn hình sẽ hiện thị thanh xác nhận yêu cầu xóa hồ sơ như sau

Xóa hồ sơ khách hàng
Bấm vào biểu tượng
 để xóa hồ sơ khách hàng.
để xóa hồ sơ khách hàng.
Bấm vào biểu tượng
 nếu không có nhu cầu xóa hồ sơ khách hàng.
nếu không có nhu cầu xóa hồ sơ khách hàng.
Nhiệm vụ
Bước 1: Bấm vào biểu tượng Nhiệm vụ trên thanh công cụ

Màn hình chính Nhiệm vụ
Bước 2: Bấm vào biểu tượng
 để thêm nhiệm vụ mới.
để thêm nhiệm vụ mới.

Thanh thêm nhiệm vụ
Có hai chế độ xem nhiệm vụ là Chế độ xem danh sách
 và chế độ xem lưới
và chế độ xem lưới


Sau đó, màn hình sẽ xuất hiện bảng thêm nhiệm vụ bao gồm Tên tiêu đề, Ngày bắt đầu và ngày kết thúc nhiệm vụ, Giờ ướt tính hoàn thành nhiệm vụ, Tên dự án bao gồm nhiệm vụ đó, Tóm tắt nhiệm vụ và Mô tả nhiệm vụ.

Thêm nhiệm vụ
Bấm vào biểu tượng
 để lưu nhiệm vụ mới đã tạo.
để lưu nhiệm vụ mới đã tạo.
Bấm vào biểu tượng
 nếu muốn thay đổi nhiệm vụ vừa tạo.
nếu muốn thay đổi nhiệm vụ vừa tạo.

Bấm vào biểu tượng
 để quay lại màn hình chính.
để quay lại màn hình chính.

Các trường có dấu * là bắt buộc.
Bước 1: Bấm vào biểu tượng
 bên dưới mỗi nhiệm vụ đã tạo để xem chi tiết nhiệm vụ.
bên dưới mỗi nhiệm vụ đã tạo để xem chi tiết nhiệm vụ.
Sau đó, màn hình sẽ xuất hiện một khung các chi tiết của nhiệm vụ bao gồm: Tiến độ nhiệm vụ, Trạng thái nhiệm vụ, Tổng quan của nhiệm vụ... như hình bên dưới

Chi tiết nhiệm vụ
Bước 2: Bấm vào biểu tượng
 bên dưới mỗi nhiệm vụ đã tạo, sau đó màn hình sẽ xuất hiện chế độ chỉnh sửa nhiệm vụ như sau
bên dưới mỗi nhiệm vụ đã tạo, sau đó màn hình sẽ xuất hiện chế độ chỉnh sửa nhiệm vụ như sau


Thanh chỉnh sửa nhiệm vụ
Sau đó, màn hình sẽ hiển thị bảng chỉnh sửa nhiệm vụ bao gồm: tên nhiệm, ngày bắt đầu và ngày kết thúc nhiệm vụ... như hình bên dưới.

Chỉnh sửa nhiệm vụ
Sau khi chỉnh sửa nhiệm vụ, bấm vào biểu tượng
 để lưu chỉnh sửa đó.
để lưu chỉnh sửa đó.

Các trường có dấu * là bắt buộc.
Bấm vào biểu tượng Lịch trên thanh công cụ.

Màn hình chính Lịch
Có các mức độ thể hiện tiến độ nhiệm vụ, thể hiện bằng các màu khác nhau như: Chưa bắt đầu, Đang tiến hành, Đã hoàn thành, Cancelled và Tạm dừng. Các tiến độ này sẽ xuất hiện theo tên từng nhiệm vụ và Ngày thực hiện các nhiệm vụ đó.
Có thể thay đổi chế độ xem Lịch nhiệm vụ theo Ngày, tuần, tháng hay lịch biểu tùy theo mục đích xem khác nhau.
Bấm vào biểu tượng Bảng Kanban trên thanh công cụ

Màn hình chính Bảng Kanban
Có thể thêm các nhiệm vụ mới ở cột "Chưa bắt đầu" để tại danh sách nhiệm vụ cần làm. Sau đó kéo dần các nhiệm vụ về bên phải, theo tiến độ mà bạn đang làm đối với nhiệm vụ đó cho đến khi "Hoàn thành nhiệm vụ".
Ngoài ra, các nhiệm vụ không cần làm nữa sẽ được kéo sang cột "Cancelled". Hoặc các nhiệm vụ chưa cần thực hiện ngay sẽ được kéo sang cột "Tạm dừng".
Dự án
Bước 1: Bấm vào biểu tượng Dự án trên thanh công cụ

Khung dự án
Bước 2: Bấm vào biểu tượng
 để thêm dự án mới.
để thêm dự án mới.

Thanh thêm dự án
Sau đó, màn hình sẽ xuất hiện bảng thêm dự án bao gồm: Tên tiêu đề, Tên khách hàng, Giờ ước tính hoàn thành, Mức độ ưu tiên, Ngày bắt đầu - kết thức dự án, Tóm tắt dự án và Mô tả dự án.

Bảng thêm dự án
Bấm vào biểu tượng
 để lưu dự án mới đã tạo.
để lưu dự án mới đã tạo.
Bấm vào biểu tượng
 nếu muốn thay đổi dự án vừa tạo.
nếu muốn thay đổi dự án vừa tạo.

Bấm vào biểu tượng
 để quay lại màn hình chính.
để quay lại màn hình chính.

Các trường có dấu * là bắt buộc
Trường hợp 1: Bấm vào biểu tượng
 bên dưới mỗi dự án để xem và sửa chi tiết dự án
bên dưới mỗi dự án để xem và sửa chi tiết dự án

Sau đó, màn hình sẽ xuất hiện một khung các chi tiết của dự án, bao gồm:

Tổng quan dự án
Thông tin của dự án bao gồm: Tên dự án, Tên tiêu đề, Khách hàng, Giờ ước tính hoàn thành, Mức độ ưu tiên, Ngày bắt đầu - kết thúc dự án, Nhóm thực hiện...

Chỉnh sửa thông tin dự án
Bảng chỉnh sửa thông tin dự án bao gồm: Tên dự án, Tên tiêu đề, Khách hàng, Giờ ước tính hoàn thành, Mức độ ưu tiên, Ngày bắt đầu - kết thúc dự án, Nhóm thực hiện...
Sau đó bấm
 để lưu các thay đổi.
để lưu các thay đổi.

Các trường có dấu * là bắt buộc.

Thảo luận về dự án
Nhập nội dung thảo luận các vấn đề liên quan đến dự án rồi bấm
 để hoàn tất.
để hoàn tất.

Nhật ký thời gian làm dự án
Bảng nhật ký thời gian bao gồm: Tên dự án, Nhân viên thực hiện, Thời gian bắt đầu - kết thúc dự án, Ngày bắt đầu - kết thúc dự án và Bản ghi nhớ dự án.
Sau khi nhập các thông tin về nhật ký thời gian, bấm
 để hoàn tất.
để hoàn tất.
Các trường có dấu * là bắt buộc.

Báo lỗi dự án
Trong quá trình làm dự án, nếu gặp lỗi, bạn có thể nhập thêm lỗi vào bảng báo lỗi, sau đó bấm
 để lưu.
để lưu.

Nhiệm vụ của dự án
Danh sách các nhiệm vụ của dự án bao gồm: Tên tiêu đề, Nhóm thực hiện, Ngày bắt đầu, Ngày kết thúc...
Khi muốn thêm nhiệm vụ mới, bấm vào
 , sau đó màn hình sẽ hiển thi như sau
, sau đó màn hình sẽ hiển thi như sau

Thêm nhiệm vụ cho dự án
Điền các thông tin liên quan đến nhiệm vụ, bao gồm: Tên tiêu đề, Ngày bắt đầu - kết thúc nhiệm vụ, Giờ ước tính hoàn thành...
Bấm vào biểu tượng
 để lưu nhiệm vụ mới vừa tạo.
để lưu nhiệm vụ mới vừa tạo.

Bấm vào biểu tượng
 để làm mới nhiệm vụ.
để làm mới nhiệm vụ.
Bấm vào biểu tượng
 để trở lại màn hình chính.
để trở lại màn hình chính.

Các trường có dấu * là bắt buộc.

Thêm tệp đính kèm cho dự án
Khi có các tệp tin liên quan đến dự án, bấm chọn tệp tin để tải tệp lên, thêm tên tiêu đề cho tệp rồi bấm
 để lưu.
để lưu.


Thêm lưu ý cho dự án
Thêm các lưu ý cho dự án ở thanh " Đăng ghi chú".
Bấm biểu tượng
 để thêm lưu ý mới.
để thêm lưu ý mới.
Trường hợp 2: Bấm vào biểu tượng
 để xóa dự án đã tạo.
để xóa dự án đã tạo.


Xem / Sửa / Xóa
Sau đó, màn hình sẽ hiển thị thanh xác nhận xóa dự án như sau

Xóa dự án
Bấm vào biểu tượng
 để xóa dự án.
để xóa dự án.
Bấm vào biểu tượng
 nếu không có nhu cầu xóa dự án.
nếu không có nhu cầu xóa dự án.
Bấm vào phần Lịch trên thanh công cụ

Lịch của dự án
Sau đó, màn hình sẽ hiển thị Lịch các dự án cần hoàn thành như sau

Lịch tiến độ các dự án
Có các mức độ thể hiện tiến độ dự án, thể hiện bằng các màu khác nhau như: Chưa bắt đầu, Đang tiến hành, Đã hoàn thành, Cancelled và Tạm dừng. Các tiến độ này sẽ xuất hiện theo tên từng dự án và Ngày thực hiện dự án đó.
Có thể thay đổi chế độ xem Lịch theo Ngày, Tuần, Tháng hay Lịch Biểu tùy theo mục đích xem khác nhau.
Bấm vào phần Bảng Kanban trên thanh công cụ

Sau đó, màn hình sẽ hiển thị một bảng các dự án như sau

Bảng Kanban các dự án
Có thể thêm các dự án mới bắt đầu ở cột "Chưa bắt đầu". Sau đó kéo dần các nhiệm vụ về bên phải , theo tiến độ thực hiện dự án cho đến khi: Đã hoàn thành".
Ngoài ra, các dự án không cần làm nữa sẽ được kéo sang cột "Cancelled". Hoặc các dự án chưa cần thực hiện ngay sẽ được kéo sang cột "Tạm dừng".
Hiệu suất (PMS)
Bước 1: Tìm hiệu suất (PMS) trên menu bên trái màn hình, sau đó chọn mục năng lực.

Màn hình chính Năng lực
Bước 2: Bấm vào kỹ thuật để thêm mới hạng mục kỹ thuật như hình bên dưới.

Thêm mới Hạng mục kỹ thuật
Bấm vào biểu tượng
 để lưu thông tin mới tạo.
để lưu thông tin mới tạo.
Các trường có dấu * là bắt buộc.
Bước 3: Bấm vào tổ chức để thêm mới hạng mục tổ chức như hình bên dưới.

Thêm mới Hạng mục Tổ chức
Bấm vào biểu tượng
 để lưu thông tin vừa tạo.
để lưu thông tin vừa tạo.
Các trường có dấu * là bắt buộc.
Trường hợp 1: Bấm vào biểu tượng
 để chỉnh sửa danh mục năng lực như hình bên dưới:
để chỉnh sửa danh mục năng lực như hình bên dưới:


Sửa / Xóa
-
Nếu muốn chỉnh sửa hạng mục kỹ thuật, ấn vào, màn hình sẽ xuất hiện cửa số chỉnh sửa.

Bước 1: Để chỉnh sửa, nhấn
 . Thay đổi các thông tin cần thiết.
. Thay đổi các thông tin cần thiết.
Bước 2: Sau đó ấn
 để lưu lại, hoặc đóng nếu muốn giữ lại thông tin ban đầu.
để lưu lại, hoặc đóng nếu muốn giữ lại thông tin ban đầu.


Chỉnh sửa hạng mục kỹ thuật
-
Nếu muốn chỉnh sửa hạng mục tổ chức, ấn vào, màn hình sẽ xuất hiện cửa số chỉnh sửa.

Bước 1: Để chỉnh sửa, nhấn
 . Thay đổi các thông tin cần thiết.
. Thay đổi các thông tin cần thiết.
Bước 2: Sau đó ấn
 để lưu lại, hoặc đóng nếu muốn giữ lại thông tin ban đầu.
để lưu lại, hoặc đóng nếu muốn giữ lại thông tin ban đầu.


Chỉnh sửa danh mục tổ chức
Các trường có dấu * là bắt buộc.
Trường hợp 2: Bấm vào biểu tượng
 để xóa danh mục năng lực như hình bên dưới
để xóa danh mục năng lực như hình bên dưới


Sửa / Xóa danh mục
Màn hình sẽ xuất hiện cảnh báo giống hình bên dưới

Xóa thông tin tổ chức
Bấm vào biểu tượng
 để xóa thông tin.
để xóa thông tin.
Bấm vào biểu tượng
 nếu không có nhu cầu xóa thông tin.
nếu không có nhu cầu xóa thông tin.

Bước 1: Bấm vào phần hiệu suất (PMS) trên menu bên trái màn hình.

Màn hình chính KPI
Bước 2: Bấm vào KPI (chỉ số) màn hình sẽ xuất hiện như hình bên dưới. Tiếp tục nhấn


Màn hình chính KPI
Bước 3: Màn hình sẽ xuất hiện khu vực thêm mới. Điền đầy đủ các thông tin yêu cầu. Bao gồm: Tiêu đề, Chức danh, Đặt giá trị

Thêm mới Chỉ số hiệu suất
Bấm vào biểu tượng
 để lưu lại.
để lưu lại.

Bấm vào biểu tượng
 để làm mới thông tin.
để làm mới thông tin.
Bấm vào biểu tượng
 để trở lại màn hình chính.
để trở lại màn hình chính.
Các trường có dấu * là những mục bắt buộc
Đặt giá trị bằng các tô vào các thanh màu cam như hình bên dưới.

Nhấn chọn xem
 hoặc xoá
hoặc xoá
 theo các biểu tượng như hình bên dưới:
theo các biểu tượng như hình bên dưới:



Xem chi tiết / Xóa Chỉ số hiệu suất
Bấm vào biểu tượng
 để xem chi tiết.
để xem chi tiết.


Chi tiết hiệu suất
2.2.1.1 Tổng quan
Xem tổng quan để xem chi tiết, màn hình sẽ hiển thị như hình bên dưới.

Tổng quan chi tiết hiệu suất
2.2.1.2 Chỉnh sửa
Bấm vào chỉnh sửa để thay đổi thông tin. Sau đó ấn


Chỉnh sửa chỉ số hiệu suất
Bấm vào biểu tượng
 để xóa chỉ số hiệu xuất.
để xóa chỉ số hiệu xuất.


Xóa Chỉ số hiệu suất
Bấm vào biểu tượng
 để xóa chỉ số hiệu suất.
để xóa chỉ số hiệu suất.

Bấm vào biểu tượng
 nếu không có nhu cầu xóa.
nếu không có nhu cầu xóa.
Bước 1: Bấm vào phần hiệu suất (PMS) trên menu bên trái màn hình và chọn KPA (thẩm định).
Bước 2: Nhấn
 , màn hình sẽ hiện thị như hình bên dưới.
, màn hình sẽ hiện thị như hình bên dưới.


Thêm mới Đánh giá hiệu suất
Bước 3: Điền đầy đủ thông tin yêu cầu, bao gồm: Tiêu đề, Nhân viên, Chọn tháng.
Bấm vào biểu tượng
 để lưu lại.
để lưu lại.
Bấm vào biểu tượng
 để làm mới thông tin.
để làm mới thông tin.

Bấm vào biểu tượng
 để trở lại màn hình chính.
để trở lại màn hình chính.
Những mục có dấu * là những mục bắt buộc
Đặt giá trị bằng các tô vào các thanh màu cam như hình bên dưới.


Xem chi tiết / Xóa
Bấm vào biểu tượng
 để xem chi tiết đánh giá hiệu suất.
để xem chi tiết đánh giá hiệu suất.











.png?alt=media&token=748f3cd0-83f4-4805-8f14-c2b357c98bca)







.

Chi tiết hịệu suất
3.2.1.1 Tổng quan
Xem tổng quan để xem chi tiết, màn hình sẽ hiển thị như hình bên dưới.

Toonh=gr quan hiệu suất
3.2.1.2 Chỉnh sửa
Bấm vào chỉnh sửa để thay đổi thông tin. Sau đó bấm



Chỉnh sửa chỉ só hiệu suất
Bấm vào biểu tượng
 để xóa. Màn hình sẽ xuất hiện cảnh báo giống hình bên dưới.
để xóa. Màn hình sẽ xuất hiện cảnh báo giống hình bên dưới.


Xóa dánh giá hiệu suất
Bấm vào biểu tượng
 để xóa chỉ số hiệu suất.
để xóa chỉ số hiệu suất.
Bấm vào biểu tượng
 nếu không có nhu cầu xóa
nếu không có nhu cầu xóa
Bước 1: Bấm vào phần hiệu suất (PMS) trên menu bên trái màn hình. Tiếp tục chọn loại mục tiêu.

Màn hình chính loại mục tiêu
Bước 2: Để thêm mới loại mục tiêu, điền thông tin vào khu vực như trong hình.

Thêm mới loại mục tiêu
Bước 3: Nhấn
 để lưu lại.
để lưu lại.
Những mục có dấu * là những mục bắt buộc
Nhấn chọn chỉnh sửa
 hoặc xoá
hoặc xoá
 theo các biểu tượng như hình bên dưới:
theo các biểu tượng như hình bên dưới:

Để chỉnh sửa, nhấn
 . Thay đổi các thông tin cần thiết sau đó ấn
. Thay đổi các thông tin cần thiết sau đó ấn
 để lưu lại, hoặc đóng nếu muốn giữ lại thông tin ban đầu.
để lưu lại, hoặc đóng nếu muốn giữ lại thông tin ban đầu.

Chỉnh sửa loại mục tiêu
Bấm vào biểu tượng
 để xóa. Màn hình sẽ xuất hiện cảnh báo giống hình bên dưới.
để xóa. Màn hình sẽ xuất hiện cảnh báo giống hình bên dưới.

Xóa loại mục tiêu
Bấm vào biểu tượng
 để xóa.
để xóa.
Bấm vào biểu tượng
 nếu không có nhu cầu xóa
nếu không có nhu cầu xóa
Bước 1: Bấm vào phần chọn hiệu suất (PMS) trên menu bên trái màn hình và tiếp tục chọn theo dõi mục tiêu.

Màn hình chính The dõi mục tiêu
Bước 2: Nhấn
 , màn hình sẽ hiện thị như hình bên dưới.
, màn hình sẽ hiện thị như hình bên dưới.

Thêm mới Mục tiêu
Bước 3: Điền đầy đủ thông tin yêu cầu.
Nhấn
 để lưu lại.
để lưu lại.
Bấm vào biểu tượng
 để làm mới thông tin.
để làm mới thông tin.
Bấm vào biểu tượng
 để trở lại màn hình chính.
để trở lại màn hình chính.
Những mục có dấu * là những mục bắt buộc
Khi chọn theo dõi mục tiêu, màn hình sẽ xuất hiện danh sách tất cả các mục tiêu đã được thiết lập.
Nếu muốn xem hoặc xoá, nhấn chọn
 hoặc
hoặc
 theo các biểu tượng như hình bên dưới:
theo các biểu tượng như hình bên dưới:


.png?alt=media&token=748f3cd0-83f4-4805-8f14-c2b357c98bca)
Xem chi tiết / Xóa Theo dõi mục têu
Để xem chi tiết, bấm vào biểu tượng
 .
.

Màn hình sẽ xuất hiện chế độ xem tổng quan như hình bên dưới. Kéo xuống để xem hết các chi tiết.

Chi tiết mục tiêu
Bấm vào chỉnh sửa để thay đổi thông tin, sau đó chọn
 để lưu.
để lưu.


Chỉnh sửa mục tiêu
Đối với những mục có xuất hiện nút
 , màn hình sẽ đưa ra những lựa chọn đã được thiết lập.
, màn hình sẽ đưa ra những lựa chọn đã được thiết lập.
Kéo di thanh tiến trình để chọn chỉ số phù hợp. Xem thêm hình bên dưới.

Bấm vào thêm công việc để thiết lập. Tiếp tục chọn
 để lưu lại.
để lưu lại.

Bấm vào biểu tượng
 để xóa. Màn hình sẽ xuất hiện cảnh báo giống hình bên dưới.
để xóa. Màn hình sẽ xuất hiện cảnh báo giống hình bên dưới.


Xóa Mục tiêu
Bấm vào biểu tượng
 để xóa.
để xóa.
Bấm vào biểu tượng
 nếu không có nhu cầu xóa
nếu không có nhu cầu xóa
Trong hiệu suất (PMS), nhấn chọn lịch. Màn hình sẽ hiện thị như sau:

Lịch hiệu suất
Các mục tiêu sẽ được sắp xếp dưới dạng lịch, có thể lựa chọn các loại lịch theo tháng/tuần/ngày/lịch biểu.
Các trạng thái của mục tiêu cũng được lên danh sách trong lịch.
Tuyển dụng (ATS)
Bước 1: Bấm vào phần Tuyển dụng (ATS) trên menu bên trái màn hình.
Bước 2: Bấm vào mục Việc làm mới trên thanh công cụ như sau. Khi đó, màn hình sẽ hiển thị Danh sách việc làm.

Màn hình chính Việc làm mới
Bấm vào biểu tượng
 để thêm mới công việc
để thêm mới công việc
Sau đó, màn hình sẽ hiển thị ra bảng thêm thông tin như sau

Bảng thêm mới công việc
Điền đầy đủ thông tin trong bảng, sau đó bấm
 để lưu thông tin vừa điền.
để lưu thông tin vừa điền.
Các trường có dấu * là bắt buộc.
Bấm vào
 để xem danh sách việc làm đã tạo.
để xem danh sách việc làm đã tạo.
Các thao tác để xem chi tiết / sửa / xóa công việc nằm trên 2 biểu tượng sau đây

Bấm vào biểu tượng
 để xem chi tiết công việc.
để xem chi tiết công việc.

Sau đó, màn hình sẽ hiển thị Bảng chi tiết công việc như sau

Chi tiết công việc
Sau khi xem xét các tiêu chí công việc, nếu công việc này phù hợp với năng lực của ứng viên, họ có thể bấm vào biểu tượng

Lưu ý trong xem có thao tác ứng tuyển, thông tin ứng tuyển sẽ đổ về module ứng cử viên.
Trường hợp 1: Bấm vào biểu tượng
 sau đó bấm
sau đó bấm
 để chỉnh sửa công việc.
để chỉnh sửa công việc.


Sau đó, màn hình sẽ hiển thị ra bảng chỉnh sửa như sau

Chỉnh sửa công việc
Điền đầy đủ thông tin trong bảng sau đó
Bấm vào biểu tượng
 để lưu thông tin chỉnh sửa.
để lưu thông tin chỉnh sửa.

Bấm vào
 để xem danh sách việc làm đã tạo.
để xem danh sách việc làm đã tạo.

Các trường có dấu * là bắt buộc.
Trường hợp 2: Bấm vào biểu tượng
 sau đó bấm
sau đó bấm
 để xóa công việc
để xóa công việc

Sau đó, màn hình sẽ hiển thị thanh xác nhận yêu cầu xóa như sau

Xóa công việc
Bấm vào biểu tượng
 để xóa công việc.
để xóa công việc.
Bấm vào biểu tượng
 nếu không có nhu cầu xóa.
nếu không có nhu cầu xóa.
Bấm vào phần Tuyển dụng (ATS) trên menu bên trái màn hình, sau đó bấm chọn Ứng cử viên như hình bên dưới

Màn hình chính Ứng cử viên
Màn hình chính của ứng cử viên hiển thị danh sách các ứng viên bao gồm: Chức vụ, Tên ứng viên, Email ứng viên, Trạng thái, Thư xin việc và Ngày đăng ký ứng tuyển.
Sau khi xem xét thư xin việc và CV của từng ứng viên, bạn có thể cập nhật trạng thái ứng viên như Gọi phổng vấn, Đang chờ... bằng biểu tượng
 nằm trên danh sách ứng viên.
nằm trên danh sách ứng viên.
Sau đó, màn hình sẽ hiển thị bảng cập nhật thông tin ứng viên như sau

Bảng cập nhật trạng thái ứng viên
Điền thông tin vào bảng, sau đó
Bấm vào biểu tượng
 để lưu thông tin vừa điền.
để lưu thông tin vừa điền.
Bấm vào biểu tượng
 nếu không có nhu cầu cập nhật.
nếu không có nhu cầu cập nhật.

Các trường có dấu * là bắt buộc.
Hàng động tải CV ứng viên hay xóa ứng viên nằm trên danh sách ứng viên như sau

Tải CV / Xóa ứng viên
Bấm vào biểu tượng
 để tải CV ứng viên.
để tải CV ứng viên.

Bấm vào biểu tượng
 để xóa ứng viên.
để xóa ứng viên.
Sau đó, màn hình sẽ hiển thị thanh xác nhận xóa như sau

Xóa ứng viên
Bấm vào biểu tượng
 để xóa ứng viên.
để xóa ứng viên.

Bấm vào biểu tượng
 nếu không có nhu cầu xóa.
nếu không có nhu cầu xóa.
Bấm vào phần Tuyển dụng (ATS) trên menu bên trái màn hình sau đó bấm chọn mục phỏng vấn như sau

Màn hình chính Phỏng vấn
Màn hình hiển thị danh sách phỏng vấn ngay tại màn hình chính mục Phỏng vấn như sau

Danh sách tất cả phỏng vấn
Bạn có thể hiển thị các mục theo nhóm từ 10 đến 100 ứng viên.
Bạn có thể tìm kiếm ứng viên trên thanh tìm kiếm bên phải màn hình.
Bấm vào phần Tuyển dụng (ATS) trên menu bên trái màn hình sau đó bấm chọn mục Ứng tuyển như sau

Màn hình chính Ứng tuyển
Sau đó, màn hình sẽ hiển thị Danh sách tất cả Nhân viên được ứng tuyển bao gồm: Tên nhân viên, Tên việc làm, Người phỏng vấn, Ngày ứng tuyển và Nhận xét.
Bấm vào biểu tượng
 để xem nhận xét ứng tuyển.
để xem nhận xét ứng tuyển.

Sau đó, màn hình sẽ hiển thị bảng nhận xét như sau

Bảng nhận xét phỏng vấn
Hỗ trợ
Bước 1: Bấm vào phần Hỗ trợ trên menu bên trái màn hình.

Bước 2: Bấm vào biểu tượng
 , màn hình sẽ xuất hiện như hình bên dưới.
, màn hình sẽ xuất hiện như hình bên dưới.

Bảng tạo phiếu yêu cầu
Bước 3: Tiếp tục bấm
 để hoàn tất việc thêm phiếu yêu cầu.
để hoàn tất việc thêm phiếu yêu cầu.
Bấm vào
 để chỉnh sửa, nhấn
để chỉnh sửa, nhấn
 để xem chi tiết và ấn
để xem chi tiết và ấn
 để xoá.
để xoá.


Xem / Sửa / Xóa phiếu yêu cầu
Trường hợp 1: Để xem chi tiết, bấm vào biểu tượng
 , màn hình sẽ hiện ra như hình dưới đây:
, màn hình sẽ hiện ra như hình dưới đây:

Chi tiết vé
Chi tiết vé sẽ bao gồm:
-
Chủ đề
-
Nhân viên
-
Ưu tiên
-
Phòng ban
-
Đã giao cho
-
Ngày tạo
-
Trạng thái
-
Nhận
Bấm
 nếu có bất cứ thay đổi nào trong quá trình xem.
nếu có bất cứ thay đổi nào trong quá trình xem.
Ngoài ra, còn có thêm các hoạt động khác như:
-
Đăng trả lời: phản hồi các nhân viên khác và nhấn


Đăng trả lời vé
-
Đăng ghi chú: viết ghi chú và ấn enter hoặcđể thêm mới.


Đăng ghi chú vé
-
Đính kèm tệp: Viết tiêu đề, sau đó chọn một tệp đính kèm. Kết thúc thao tác bằng việc nhấn.


Tải tệp đính kèm
Trường hợp 2: Để chỉnh sửa phiếu yêu cầu, bấm vào biểu tượng
 .
.

Chỉnh sửa thông tin vé
Điền thông tin trong bảng, sau đó
Bấm vào biểu tượng
 để lưu thông tin chỉnh sửa.
để lưu thông tin chỉnh sửa.

Bấm vào biểu tượng
 nếu không có nhu cầu chỉnh sửa.
nếu không có nhu cầu chỉnh sửa.

Trường có dấu * là bắt buộc.
Trường hợp 3: Để xoá phiếu yêu cầu, bấm vào biểu tượng
 .
.


Bấm vào biểu tượng
 để xoá.
để xoá.
Bấm vào biểu tượng
 nếu không có nhu cầu xóa.
nếu không có nhu cầu xóa.
Hóa đơn
Bước 1: Bấm vào phần Hóa đơn trên menu bên trái màn hình.

Màn hình chính Hóa đơn
Bước 2: Bấm vào mục loại thuế trên thanh công cụ như sau

Màn hình làm việc Loại thuế
Khi đó, màn hình sẽ hiển thị Danh sách tất cả Loại thuế gồm Tên thuế, Tỉ suất thuế, Loại thuế và Ngày tạo thuế.
Bạn có thể hiển thị các mục theo nhóm từ 10 đến 100 loại thuế.
Bạn có thể tìm kiếm loại thuế trên thanh tìm kiếm nằm bên tay phải màn hình.
Bạn có thể tạo Loại thuế mới tại góc bên trái màn hình như sau

Thêm mới Loại thuế
Điền thông tin về Loại thuế mới bao gồm Tên thuế, Tỉ suất thuế và Loại thuế sau đó bấm vào biểu tượng
 để lưu thông tin Loại thuế mới vừa điền.
để lưu thông tin Loại thuế mới vừa điền.
Trên mỗi tên Loại thuế trong danh sách tất cả Loại thuế có xuất hiện 2 biểu tượng như sau

Trường hợp 1: Bấm vào biểu tượng
 để chỉnh sửa thông tin Loại thuế.
để chỉnh sửa thông tin Loại thuế.
Sau đó, màn hình sẽ hiển thị bảng chỉnh sửa thông tin Loại thuế như sau:

Bảng chỉnh sửa thông tin Loại thuế
Điền các thông tin liên quan đến loại thuế bao gồm: Tên thuế, Tỉ suất thuế và Loại thuế.
Bấm vào biểu tượng
 để lưu thông tin vừa chỉnh sửa.
để lưu thông tin vừa chỉnh sửa.
Bấm vào biểu tượng
 nếu không có nhu cầu chỉnh sửa.
nếu không có nhu cầu chỉnh sửa.
Các trường có dấu * là trường bắt buộc.
Trường hợp 2: Bấm vào biểu tượng
 để xóa Loai thuế.
để xóa Loai thuế.
Sau đó, màn hình sẽ hiển thị thanh xác nhận yêu cầu xóa Loại thuế như sau

Xác nhận xóa loại thuế
Bấm vào biểu tượng
 để xóa Loại thuế.
để xóa Loại thuế.
Bấm vào biểu tượng
 nếu không có nhu cầu xóa Loại thuế.
nếu không có nhu cầu xóa Loại thuế.
Bước 1: Bấm vào phần Hóa đơn trên menu bên trái màn hình.

Màn hình chính Hóa đơn
Bước 2: Bấm vào mục Hóa đơn thanh toán trên thanh công cụ như sau

Màn hình làm việc Hóa đơn thanh toán
Bấm vào biểu tượng
 để tạo Hóa đơn thanh toán mới.
để tạo Hóa đơn thanh toán mới.
Sau đó, màn hình sẽ hiển thị bảng tạo Hóa đơn thanh toán mới như sau

Bảng tạo hóa đơn thanh toán mới
Điền các thông tin trong bảng sau đó bấm vào biểu tượng
 để lưu thông tin vừa điền.
để lưu thông tin vừa điền.
Trường hợp 1: Bấm vào biểu tượng
 , sau đó bấm
, sau đó bấm
 để chỉnh sửa thông tin hóa đơn thanh toán.
để chỉnh sửa thông tin hóa đơn thanh toán.

Sau đó, màn hình sẽ hiển thị bảng chỉnh sửa thông tin hóa đơn như sau

Bảng chỉnh sửa Hóa đơn thanh toán
Điền các thông tin liên quan đến hóa đơn như Số hóa đơn, Tên dự án, Ngày lập hóa đơn, Ngày đến hạn hóa đơn, Tên mặt hàng, Số lượng/giờ, Đơn giá và Tổng tiền.
Ngoài ra, bạn có thể bấm vào biểu tượng
 để thêm mặt hàng mới.
để thêm mặt hàng mới.
Bấm vào biểu tượng
 để lưu thông tin vừa chỉnh sửa.
để lưu thông tin vừa chỉnh sửa.
Các trường có dấu * là bắt buộc.
Trường hợp 2: Bấm vào biểu tượng
 , sau đó bấm
, sau đó bấm
 để xóa hóa đơn.
để xóa hóa đơn.

Sau đó, màn hình sẽ hiển thị thanh xác nhận yêu cầu xóa Hóa đơn thanh toán như sau

Xác nhận xóa Hóa đơn thanh toán
Bấm vào biểu tượng
 để xóa hóa đơn thanh toán.
để xóa hóa đơn thanh toán.
Bấm vào biểu tượng
 nếu không có nhu cầu xóa hóa đơn thanh toán.
nếu không có nhu cầu xóa hóa đơn thanh toán.
Bước 1: Bấm vào biểu tượng Hóa đơn trên menu bên trái màn hình.

Màn hình chính Hóa đơn
Bước 2: Bấm vào mục Thanh toán hóa đơn trên thanh công cụ như sau

Màn hình làm việc Thanh toán hóa đơn
Sau đó, màn hình sẽ hiện thị danh sách tất cả Hóa đơn thanh toán như hình bên trên.
Bạn có thể xem hiển thị các mục theo nhóm từ 10 đến 100 hóa đơn thanh toán.
Bạn có thể tìm kiếm hóa đơn thanh toán trên thanh tìm kiếm nằm bên phải màn hình.
Bước 1: Bấm vào phần Hóa đơn trên menu bên trái màn hình.

Màn hình chính Hóa đơn
Bước 2: Bấm vào mục Lịch trên thanh công cụ như sau

Có các mức độ thể hiện tiến độ hóa đơn bằng các màu khác nhau là Chưa thanh toán và đã thanh toán. Các tiến độ này sẽ xuất hiện theo tên Hóa đơn và Ngày thực hiện tương ứng với tiến độ.
Có thể thay đổi chế độ xem Lịch hóa đơn theo Ngày, tuần, tháng và lịch biểu tùy theo, mục đích xem khác nhau.
Ước tính
Để xem lịch ước tính. Chọn ước tính tại khu vực left menu, sau đó nhấp vào lịch ước tính. Màn hình sẽ hiển thị như hình bên dưới.

Lịch ước tính
Yêu cầu nghỉ việc
Bước 1: Chọn yêu cầu nghỉ việc trên menu bên trái màn hình.

Màn hình chính Yêu cầu nghỉ việc
Bước 2: Chọn kiểu nghỉ

Màn hình chính Kiểu nghỉ việc
Bước 3: Sau khi ấn kiểu nghỉ việc, màn hình hiện ra thêm mới kiểu nghỉ việc và danh sách tất cả các kiểu nghỉ.

Thêm mới Kiểu nghỉ việc
Bước 4: Điền đầy đủ thông tin cần thiết vào khu vực thêm mới kiểu nghỉ việc
Bước 5: Nhấn
 để lưu lại.
để lưu lại.
Các trường có dấu * là bắt buộc.
Trong danh sách tất cả kiểu nghỉ việc, di chuột vào một kiểu nghỉ việc. Màn hình sẽ gợi ý chỉnh sửa và xoá.
Nhấn chọn chỉnh sửa
 hoặc xoá
hoặc xoá
 theo các biểu tượng như hình bên dưới:
theo các biểu tượng như hình bên dưới:

Chỉnh sửa / Xóa Kiểu nghỉ việc
Trường hợp 1: Bấm vào biểu tượng
 để chỉnh sửa.
để chỉnh sửa.

Chỉnh sửa Kiểu nghỉ việc
Điền các thông tin vào bảng, sau đó
Bấm vào biểu tượng
 để lưu lại.
để lưu lại.
Bấm vào biểu tượng
 nếu không có nhu cầu chỉnh sửa.
nếu không có nhu cầu chỉnh sửa.

Các trường có dấu * là bắt buộc.
Trường hợp 2: Bấm vào biểu tượng
 để xóa.
để xóa.
Sau đó, màn hình sẽ xuất hiện thanh xác nhận xóa như hình bên dưới.

Xóa Kiểu nghỉ việc
Bấm vào biểu tượng
 để xóa.
để xóa.
Bấm vào biểu tượng
 nếu không có nhu cầu xóa.
nếu không có nhu cầu xóa.
Bước 1: Chọn yêu cầu nghỉ việc trên menu bên trái màn hình.

Màn hình chính Yêu cầu nghỉ việc
Bước 2: Sau đó chọn quản lý nghỉ việc và bấm vào biểu tượng

Bước 3: Màn hình sẽ hiện lên các mục yêu cầu điền thông tin cho việc thêm nghỉ việc.

Bảng thêm mới nghỉ việc
Bước 4: Điền xong thông tin, nhấn
 để lưu lại.
để lưu lại.
Các trường có dấu * là bắt buộc.
Bật chế độ nửa ngày bằng cách ấn



Lịch nghỉ việc
Có các chế độ phê duyệt cho trường hợp nghỉ việc theo màu khác nhau là Đang chờ duyệt, Được chấp nhận và Bị từ chối.
Bạn có thể xem lịch nghỉ việc theo ngày, tuần, tháng và lịch biểu.
Buổi đào tạo
Bước 1: Bấm vào phần buổi đào tạo trên menu bên trái màn hình.

Màn hình chính Buổi đào tạo
Bước 2: Nhấn chọn chuyên viên đào tạo.

Màn hình chính Chuyên viên đào tạo
Bước 3: Bấm vào biểu tượng
 để thêm mới chuyên viên đào tạo.
để thêm mới chuyên viên đào tạo.
Sau đó, màn hình sẽ hiển thị bảng thêm mới như sau

Bảng thêm mới thông tin Chuyên viên đào tạo
Điền thông tin mới về Chuyên viên đào tạo vào bảng, sau đó
Bấm vào biểu tượng
 để lưu lại.
để lưu lại.
Bấm vào biểu tượng
 để làm mới thông tin.
để làm mới thông tin.
Bấm vào biểu tượng
 để trở lại màn hình chính.
để trở lại màn hình chính.
Các trường có dấu * là bắt buộc.
Nhấn chọn chỉnh sửa
 hoặc xoá
hoặc xoá
 theo các biểu tượng như hình bên dưới:
theo các biểu tượng như hình bên dưới:


Chỉnh sửa / Xóa Chuyên viên đào tạo
Trường hợp 1: Bấm vào biểu tượng
 để chỉnh sửa.
để chỉnh sửa.

Chỉnh sửa thông tin Giản viên
Điền các thông tin trong bảng, sau đó
Bấm vào biểu tượng
 để lưu thông tin vừa chỉnh sửa.
để lưu thông tin vừa chỉnh sửa.
Bấm vào biểu tượng
 nếu không có nhu cầu chỉnh sửa.
nếu không có nhu cầu chỉnh sửa.
Các trường có dấu * là bắt buộc.
Trường hợp 2: Bấm vào biểu tượng
 để xóa.
để xóa.
Sau đo, màn hình sẽ xuất hiện thanh xác nhận xóa hình bên dưới.

Xóa thông tin Chuyên viên đào tạo
Bấm vào biểu tượng
 để xóa.
để xóa.
Bấm vào biểu tượng
 nếu không có nhu cầu xóa.
nếu không có nhu cầu xóa.
Bước 1: Chọn buổi đào tạo trong trên menu bên trái màn hình, sau đó chọn kỹ năng đào tạo.

Màn hình chính Kỹ năng đào tạo
Bước 2: Để thêm mới kỹ năng đào tạo. Trong khu vực thêm mới, điền thông tin kỹ năng mong muốn.

Thêm mới Kỹ năng đào tạo
Bước 3: Nhấn
 để lưu lại.
để lưu lại.
Các trường có dấu * là bắt buộc.
Nhấn chọn chỉnh sửa
 hoặc xoá
hoặc xoá
 theo các biểu tượng như hình bên dưới:
theo các biểu tượng như hình bên dưới:

Trường hợp 1: Bấm vào biểu tượng
 để chỉnh sửa.
để chỉnh sửa.

Chỉnh sửa thông tin Huấn luyện
Bấm vào biểu tượng
 để lưu thông tin vừa thay đổi.
để lưu thông tin vừa thay đổi.
Bấm vào biểu tượng
 nếu không có nhu cầu chỉnh sửa.
nếu không có nhu cầu chỉnh sửa.
Trường có dấu * là bắt buộc.
Trường hợp 2: Bấm vào biểu tượng
 để xóa.
để xóa.
Sau đó, màn hình sẽ xuất hiện thanh xác nhận xóa như hình bên dưới.

Xóa Kỹ năng đào tạo
Bấm vào biểu tượng
 để xóa.
để xóa.

Bấm vào biểu tượng
 nếu không có nhu cầu xóa.
nếu không có nhu cầu xóa.
Bước 1: Chọn buổi đào tạo trên menu bên trái màn hình, sau đó chọn buổi đào tạo.

Bước 2: Bấm vào biểu tượng
 , màn hình sẽ xuất hiện các thông tin như hình bên dưới.
, màn hình sẽ xuất hiện các thông tin như hình bên dưới.

Bảng thêm Buổi đào tạo mới
Bước 3: Điền đầy đủ các thông tin yêu cầu.
Bấm vào biểu tượng
 để lưu lại.
để lưu lại.
Bấm vào biểu tượng
 để làm mới thông tin cần điền.
để làm mới thông tin cần điền.
Bấm vào biểu tượng
 để trở lại màn hình chính.
để trở lại màn hình chính.
Các trường có dấu * là bắt buộc.
Các trường có nút
 là trường lựa chọn theo mẫu có sẵn.
là trường lựa chọn theo mẫu có sẵn.
Nhấn chọn chỉnh sửa
 , xem chi tiết
, xem chi tiết
 hoặc xoá
hoặc xoá
 theo các biểu tượng như hình bên dưới:
theo các biểu tượng như hình bên dưới:


Xem chi tiết / Sửa /Xóa Buổi đào tạo
Trường hợp 1: Bấm vào biểu tượng
 để xem chi tiết. Thay đổi các thông tin cần thiết sau đó ấn
để xem chi tiết. Thay đổi các thông tin cần thiết sau đó ấn
 để lưu lại.
để lưu lại.

Chi tiết đào tạo
Sau khi nhấn xem chi tiết, để xem thông tin tổng quan, nhấn tổng quan và màn hình sẽ xuất hiện như hình bên dưới.

Tổng quan đào tạo
Sau khi nhấn xem chi tiết, để xem hoặc đăng ghi chú, nhấn đăng ghi chú rồi ấn enter hoặc ấn
 .
.

Đăng ghi chú
Trường hợp 2: Bấm vào biểu tượng
 để chỉnh sửa.
để chỉnh sửa.


Chỉnh sửa thông tin đào tạo
Bấm vào biểu tượng
 để lưu thông tin vừa chỉnh sửa.
để lưu thông tin vừa chỉnh sửa.
Bấm vào biểu tượng
 nếu không có nhu cầu chỉnh sửa.
nếu không có nhu cầu chỉnh sửa.

Các trường có dấu * là bắt buộc.
Các trường có nút
 là trường lựa chọn theo mẫu có sẵn.
là trường lựa chọn theo mẫu có sẵn.


Trường hợp 3: Bấm vào biểu tượng
 để xóa.
để xóa.
Sau đó, màn hình sẽ xuất hiện thanh xác nhận xóa như hình bên dưới.

Xóa Buổi đào tạo
Bấm vào biểu tượng
 để xóa.
để xóa.
Bấm vào biểu tượng
 nếu không có nhu cầu xóa.
nếu không có nhu cầu xóa.
Trong buổi đào tạo, chọn lịch đào tạo, màn hình sẽ xuất hiện giống như hình bên dưới:

Lịch Buổi đào tạo
Các buổi đào tạo sẽ được sắp xếp dưới dạng lịch, có thể lựa chọn các loại lịch theo tháng/tuần/ngày/lịch biểu.
Các trạng thái của buổi đào tạo cũng được lên danh sách trong lịch.
Các trường hợp kỷ luật
Bước 1: Chọn các trường hợp kỷ luật trên menu bên trái màn hình.

Màn hình chính Các trường hợp kỷ luật
Bước 2: Sau đó chọn loại trường hợp để thêm mới như hình bên dưới.

Màn hình chính Loại trường hợp
Bước 3: Trong khu vực thêm mới loại trường hợp, điền thông tin cần thiết.

Nhấn
 để lưu lại.
để lưu lại.
Các trường có dấu * là bắt buộc.
Nhấn chọn chỉnh sửa
 hoặc xoá
hoặc xoá
 theo các biểu tượng như hình bên dưới:
theo các biểu tượng như hình bên dưới:

Trường hợp 1: Bấm vào biểu tượng
 để chỉnh sửa các thông tin Loại trường hợp.
để chỉnh sửa các thông tin Loại trường hợp.


Chỉnh sửa thông tin Loại trường hợp
Điền Loại trường hợp vào bảng, sau đó:
Bấm vào biểu tượng
 để lưu thông tin thay đổi.
để lưu thông tin thay đổi.
Bấm vào biểu tượng
 để quay lại màn hình chính.
để quay lại màn hình chính.

Trường có dấu * là bắt buộc.
Trường hợp 2: Bấm vào biểu tượng
 để xóa Loại trường hợp.
để xóa Loại trường hợp.
Sau đó, màn hình sẽ xuất hiện thanh xác nhận xóa hình bên dưới.

Xóa Loại tr
Bước 1: Trong khu vực left menu, chọn các trường hợp kỷ luật như hình bên dưới:
.png?alt=media&token=51f093f3-2f0c-4f97-8d38-a97281a61f30)
Bước 2: Để thêm mới các trường hợp kỷ luật, nhấn
 . Sau đó điền đầy đủ các thông tin như hình bên dưới.
. Sau đó điền đầy đủ các thông tin như hình bên dưới.

Bước 3: Nhấn
 để lưu lại.
để lưu lại.
Những mục có dấu * là những mục bắt buộc
Đối với những mục có xuất hiện nút
 , màn hình sẽ đưa ra những lựa chọn đã được thiết lập. Ví dụ như các hình bên dưới.
, màn hình sẽ đưa ra những lựa chọn đã được thiết lập. Ví dụ như các hình bên dưới.


Nhấn chọn chỉnh sửa
 , xem
, xem
 hoặc xoá
hoặc xoá
 theo các biểu tượng như hình bên dưới:
theo các biểu tượng như hình bên dưới:

Để chỉnh sửa, nhấn
 . Thay đổi các thông tin cần thiết sau đó ấn
. Thay đổi các thông tin cần thiết sau đó ấn
 để lưu lại, hoặc đóng nếu muốn giữ lại thông tin ban đầu.
để lưu lại, hoặc đóng nếu muốn giữ lại thông tin ban đầu.

Để xem, nhấn
 . Nếu muốn kết thúc hành động xem, nhấn đóng.
. Nếu muốn kết thúc hành động xem, nhấn đóng.

Để xoá, nhấn
 . Màn hình sẽ xuất hiện cảnh báo giống hình bên dưới. Nếu muốn xoá nhấn
. Màn hình sẽ xuất hiện cảnh báo giống hình bên dưới. Nếu muốn xoá nhấn
 . Nếu không muốn xoá, nhấn đóng.
. Nếu không muốn xoá, nhấn đóng.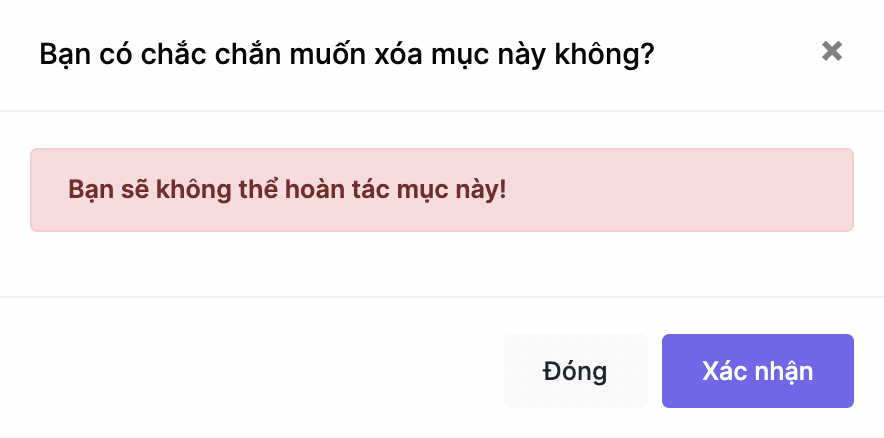


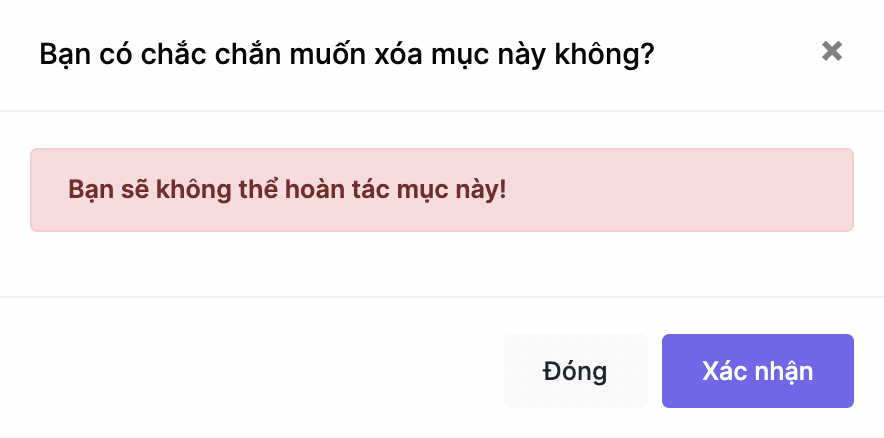
Ứng dụng
Bước 1: Tìm Ứng dụng trên thanh điều, chọn du lịch

Du lịch
Bước 2: Vào mục du lịch và bấm
 bên phải màn hình dưới, để thiết lập du lịch.
bên phải màn hình dưới, để thiết lập du lịch.
.png?alt=media&token=889184c1-a4d0-4100-bc4b-365b520df15c)
Màn hình chính Du lịch
Bước 3: Điền đầy đủ các thông tin liên quan theo hình dưới

Thêm mới du lịch
Bấm vào biểu tượng
 để lưu lại.
để lưu lại.
Những mục có dấu * là những mục bắt buộc
Với những mục về thời gian, màn hình sẽ xuất hiện lịch như hình bên dưới, chọn thời gian mong muốn và ấn
 . Nếu không muốn chọn thời gian ấn
. Nếu không muốn chọn thời gian ấn
 .
.


Lịch hiện lên sau khi ấn chọn ngày
Chọn lịch du lịch, màn hình sẽ hiện ra lịch như hình bên dưới:

Màn hình chính lịch du lịch
Các loại du lịch sẽ được sắp xếp dưới dạng lịch, có thể lựa chọn các loại lịch theo tháng/tuần/ngày/lịch biểu.
Các chế độ về sự kiện như đang chờ, đã chấp nhận, bị từ chối cũng được hiển thị trong lịch
Bước 1: Mở màn hình sự kiện, chọn ứng dụng, sau đó chọn sự kiện.

Màn hình sự kiện

Chọn thiết lập sự kiện
Bước 2: Nhấp vào sự kiện như hình trên.
Bước 3: Điền đầy đủ thông tin như hỉnh bên dưới, trong vùng thêm mới sự kiện.

Thêm mới sự kiện
Bấm vào biểu tượng
 để lưu lại.
để lưu lại.
Các trường có dấu * là bắt buộc.
Bấm vào mục lịch để xem lịch sự kiện.

Lịch sự kiện
Lịch có thể sắp xếp theo tháng/tuần/ngày/lịch biểu.
Bước 1: Vào ứng dụng chọn ngày lễ.

Ngày lễ
Bước 2: Chọn ngày lễ để bắt đầu thêm mới.
.png?alt=media&token=d582bf70-7da5-4bcc-b389-ba747a999d1f)
Màn hình chính Ngày lễ
Bước 3: Trong mục thêm mới ngày lễ, điền đầy đủ các thông tin cần thiết như hình bên dưới:

Bảng thêm mới ngày lễ
Bấm vào biểu tượng
 để hoàn tất thêm mới.
để hoàn tất thêm mới.
Các trường có dấu * là bắt buộc.
.png?alt=media&token=78f9a046-9080-46a6-8121-37734c38d2ff)
Lịch nghỉ lễ
Bước 1: Vào ứng dụng và chọn sổ du khách.

Sổ du khách
Bước 2: Thêm mới khách truy cập bằng các điền đầy đủ thông tin như hình bên dưới:

Thêm mới khách truy cập
Bấm vào biểu tượng
 để lưu lại.
để lưu lại.
Các trường có dấu * là bắt buộc.
Nhấn chọn chỉnh sửa hoặc xoá theo các biểu tượng như hình bên dưới:

Chỉnh sửa / Xóa Khách truy cập
Bước 1: Bấm vào biểu tượng
 để chỉnh sửa thông tin, màn hình sẽ hiển thị của sổ chỉnh sửa như hình bên dưới:
để chỉnh sửa thông tin, màn hình sẽ hiển thị của sổ chỉnh sửa như hình bên dưới:


Chỉnh sửa thông tin
Bước 2: Ấn
 để lưu lại các chỉnh sửa, ấn đóng nếu không muốn thay đổi các chỉnh sửa trước đây.
để lưu lại các chỉnh sửa, ấn đóng nếu không muốn thay đổi các chỉnh sửa trước đây.
Bước 1: Bấm vào biểu tượng
 để xoá thông tin một khách hàng, màn hình sẽ hiển thị thanh xác nhận xóa như sau:
để xoá thông tin một khách hàng, màn hình sẽ hiển thị thanh xác nhận xóa như sau:


Bước 2: Chọn
 để xoá, hoặc chọn đóng nếu không muốn xoá.
để xoá, hoặc chọn đóng nếu không muốn xoá.
Bước 1: Vào ứng dụng, chọn đặt chỗ hội nghị.

Đặt chỗ hội nghị
Bước 2: Trong đặt chỗ hội nghị, chọn thiết lập hội nghị.
.png?alt=media&token=11931e2f-4fd9-4330-8393-7709afa04f5b)
Màn hình chính đặt chỗ hội nghị
Bước 3: Điền đầy đủ các thông tin yêu cầu như hình bên dưới để thêm mới đặt chỗ hội nghị.

Thêm mới đặt chỗ hội nghị
Bấm vào biểu tượng
 để lưu lại.
để lưu lại.
Các trường có dấu * là bắt buộc.
Nhấn chọn chỉnh sửa
 hoặc xoá
hoặc xoá
 theo các biểu tượng như hình bên dưới:
theo các biểu tượng như hình bên dưới:



Chỉnh sửa / Xóa đặt chỗ hội nghị
Trường hợp 1: Để chỉnh sửa, bấm vào biểu tượng
 .
.


Chỉnh sửa thông tin Hội nghị
Bấm vào biểu tượng
 để lưu lại.
để lưu lại.

Bấm vào biểu tượng
 nếu không có nhu cầu chỉnh sửa.
nếu không có nhu cầu chỉnh sửa.
Trường hợp 2: Để xoá, bấm vào biểu tượng
 .
.

Sau đó, màn hình sẽ xuất hiện thanh xác nhận xóa hình bên dưới.

Xóa Hội nghị
Bấm vào biểu tượng
 để xóa.
để xóa.
Bấm vào biểu tượng
 nếu không có nhu cầu xóa.
nếu không có nhu cầu xóa.
Tại đặt hội nghị , chọn lịch hội nghị. Màn hình sẽ xuất hiện lịch như hình bên dưới:

Lịch hội nghị
Bước 1: Vào ứng dụng, chọn trình quản lý tài liệu.

Trình quản lý tài liệu
Bước 2: Trong trình quản lý tài liệu, chọn thêm tài liệu chung như hình bên dưới:

Màn hình chính Tài liệu chung
Bước 3: Điền các thông tin liên quan như hình bên dưới để thêm mới tài liệu.

Thêm mới Tài liệu
Bấm vào biểu tượng
 để lưu lại.
để lưu lại.
Các trường có dấu * là bắt buộc.
Bước 1: Trong quản lý tài liệu, chọn tài liệu chính thức.

Màn hình chính tài liệu chính thức
Bước 2: Để thêm mới tài liệu chính thức, bấm vào biểu tượng
 . Sau đó điền đầy đủ các thông tin như hình bên dưới.
. Sau đó điền đầy đủ các thông tin như hình bên dưới.

Thêm tài liệu mới
Bấm vào biểu tượng
 để lưu lại.
để lưu lại.
Các trường có dấu * là bắt buộc.
Nhấn chọn chỉnh sửa
 hoặc xoá
hoặc xoá
 theo các biểu tượng như hình bên dưới:
theo các biểu tượng như hình bên dưới:



Sửa / Xóa Hệ thống tài liệu
Trường hợp 1: Để chỉnh sửa, bấm vào biểu tượng
 .
.


Bảng chỉnh sửa
Bấm vào biểu tượng
 để lưu lại.
để lưu lại.
Bấm vào biểu tượng
 nếu không có nhu cầu chỉnh sửa.
nếu không có nhu cầu chỉnh sửa.
Trường hợp 2: Để xoá, bấm vào biểu tượng
 .
.

Màn hình sẽ xuất hiện thanh xác nhận xóa như hình bên dưới.

Xóa tài liệu
Bấm vào biểu tượng
 để xóa.
để xóa.
Bấm vào biểu tượng
 nếu không có nhu cầu xóa.
nếu không có nhu cầu xóa.
Bước 1: Vào ứng dụng, chọn tài sản.

Tài sản
Bước 2: Sau khi chọn tài sản, nhấn thiết lập tài sản và chọn thêm mới để bắt đầu thiết.

Màn hình chính Tài sản
Bước 3: Điền các thông tin cần thiết vào khu vực thêm mới nội dung.

Thêm mới nội dung
Bấm vào biểu tượng
 để lưu lại.
để lưu lại.
Các trường có dấu * là bắt buộc.
Bước 1: Chọn danh mục để thêm danh mục tài sản.

Màn hình chính danh mục
Bước 2: Thêm mới danh mục bằng các điền thông tin vào khu vực như hình bên dưới.

Thêm mới danh mục
Bấm vào biểu tượng
 để hoàn tất thêm mới.
để hoàn tất thêm mới.
Các trường có dấu * là bắt buộc.
Nhấn chọn chỉnh sửa
 hoặc xoá
hoặc xoá
 theo các biểu tượng như hình bên dưới:
theo các biểu tượng như hình bên dưới:

Chỉnh sửa / Xóa danh mục
Trường hợp 1: Để chỉnh sửa, bấm vào biểu tượng
 .
.


Chỉnh sửa thông tin tài sản
Bấm vào biểu tượng
 để lưu lại.
để lưu lại.
Bấm vào biểu tượng nếu không có nhu cầu chỉnh sửa.
Trường hợp 2: Để xoá, bấm vào biểu tượng
 .
.

Sau đó, màn hình sẽ xuất hiện thanh xác nhận xóa giống hình bên dưới.

Xóa danh mục
Bấm vào biểu tượng
 để xóa.
để xóa.
Bấm vào biểu tượng
 nếu không có nhu cầu xóa.
nếu không có nhu cầu xóa.
Bước 1: Trong tài sản, bấm chọn thương hiệu.

Màn hình chính Thương hiệu
Bước 2: Điền các thông tin về thương hiệu tài sản tại khu vực thêm mới thương hiệu như hình bên dưới:

Thêm mới Thương hiệu
Bấm vào biểu tượng
 để hoàn tất thêm mới.
để hoàn tất thêm mới.
Các trường có dấu * là bắt buộc.
Nhấn chọn chỉnh sửa
 hoặc xoá
hoặc xoá
 theo các biểu tượng như hình bên dưới:
theo các biểu tượng như hình bên dưới:



Chỉnh sửa / Xóa thương hiệu tài sản
Trường hợp 1: Để chỉnh sửa, bấm vào biểu tượng
 .
.


Chỉnh sửa nội dung thương hiệu
Bấm vào biểu tượng
 để lưu lại.
để lưu lại.
Bấm vào biểu tượng nếu không có nhu cầu chỉnh sửa.
Trường có dấu * là bắt buộc.
Trường hợp 2: Để xoá, bấm vào biểu tượng
 .
.
Sau đó, màn hình sẽ xuất hiện thanh xác nhận xóa như hình bên dưới.

Xóa thương hiệu
Bấm vào biểu tượng
 để xóa.
để xóa.
Bấm vào biểu tượng
 nếu không có nhu cầu xóa.
nếu không có nhu cầu xóa.

Bước 1: Trên thanh điều khiển, tìm ứng dụng và chọn giải thưởng.

Giải thưởng
Bước 2: Chọn thêm giải thưởng.

Màn hình chính Giải thưởng
Bước 3: Bấm vào biểu tượng
 và điền các thông tin như trong hình bên dưới.
và điền các thông tin như trong hình bên dưới.

Thêm mới Giải thưởng
Bấm vào biểu tượng
 để hoàn tất thêm mới.
để hoàn tất thêm mới.
Các trường có dấu * là bắt buộc.
Bước 1: Trong danh mục của tài sản, chọn loại giải thưởng.

Màn hình chính Loại giải thưởng
Bước 2: Để thêm loại giải thưởng, điền thông tin trong khu vực thêm mới như hình dưới đây:

Thêm mới Loại giải thưởng
Bấm vào biểu tượng
 để hoàn tất thêm mới.
để hoàn tất thêm mới.
Các trường có dấu * là bắt buộc.
Nhấn chọn chỉnh sửa
 hoặc xoá
hoặc xoá
 theo các biểu tượng như hình bên dưới:
theo các biểu tượng như hình bên dưới:


Chỉnh sửa / Xóa Loại giải thưởng
Trường hợp 1: Để chỉnh sửa, bấm vào biểu tượng
 .
.


Chỉnh sửa Loại giải thưởng
Bấm vào biểu tượng
 để lưu lại.
để lưu lại.
Bấm vào biểu tượng
 nếu không có nhu cầu chỉnh sửa.
nếu không có nhu cầu chỉnh sửa.
Trường hợp 2: Để xoá, bấm vào biểu tượng
 .
.

Sau đó, màn hình sẽ xuất hiện cảnh báo giống hình bên dưới.

Xóa Loại giải thưởng
Bấm vào biểu tượng
 để xóa.
để xóa.
Bấm vào biểu tượng
 nếu không có nhu cầu xóa.
nếu không có nhu cầu xóa.
Bước 1: Tìm ứng dụng trên thanh điều khiển, chọn chuyển khoản.

Chuyển khoản
Bước 2: Bấm vào biểu tượng
 để thêm mới chuyển khoản.
để thêm mới chuyển khoản.

Thêm mới chuyển khoản
Bước 3: Điền đầy đủ các thông tin lần lượt từ nhân viên, chuyển đến (phòng ban) và cuối cùng là chuyển đến (chức danh). Sau đó tiếp tục hoàn thành các mục còn lại.
Bấm vào biểu tượng
 để hoàn tất thêm mới.
để hoàn tất thêm mới.
Các trường có dấu * là bắt buộc.























Nhấn chọn chỉnh sửa
 hoặc xoá
hoặc xoá
 theo các biểu tượng như hình bên dưới:
theo các biểu tượng như hình bên dưới:



Sửa / Xóa Chuyển khoản
Trường hợp 1: Để chỉnh sửa, bấm vào biểu tượng
 .
.

Chỉnh sửa thông tin chuyển khoản
Bấm vào biểu tượng
 để lưu thông tin chỉnh sửa.
để lưu thông tin chỉnh sửa.
Bấm vào biểu tượng
 nếu không có nhu cầu chỉnh sửa.
nếu không có nhu cầu chỉnh sửa.
Trường hợp 2: Để xoá, nhấn vào biểu tượng
 .
.

Sau đó, màn hình sẽ xuất hiện thanh xác nhận xóa như hình bên dưới.

Xóa chuyển khoản
Bấm vào biểu tượng
 để xóa.
để xóa.
Bấm vào biểu tượng
 nếu không có nhu cầu xoá.
nếu không có nhu cầu xoá.
Bước 1: Tìm ứng dụng trên thanh điều khiển, chọn khiếu nại.

Khiếu nại
Bước 2: Bấm vào biểu tượng
 , màn hình sẽ hiển thị như hình bên dưới.
, màn hình sẽ hiển thị như hình bên dưới.

Thêm mới khiếu nại
Bước 3: Điền đầy đủ các thông tin yêu cầu trong thêm mới khiếu nại
Bấm vào biểu tượng
 để hoàn tất thêm mới.
để hoàn tất thêm mới.
Các trường có dấu * là bắt buộc.
Nhấn chọn chỉnh sửa
 hoặc xoá
hoặc xoá
 trên danh sách tất cả Khiếu nại.
trên danh sách tất cả Khiếu nại.

Trường hợp 1: Để chỉnh sửa, nhấn vào biểu tượng
 .
.

Chỉnh sửa thông tin khiếu nại
Bấm vào biểu tượng
 để lưu lại.
để lưu lại.
Bấm vào biểu tượng
 nếu không có nhu cầu chỉnh sửa.
nếu không có nhu cầu chỉnh sửa.
Trường hợp 2: Để xoá, nhấn vào biểu tượng
 .
.

Sau đó, màn hình sẽ xuất hiện thanh xác nhận xóa như hình bên dưới.

Xóa khiếu nại
Bấm vào biểu tượng
 để xóa.
để xóa.
Bấm vào biểu tượng
 nếu không có nhu cầu xoá.
nếu không có nhu cầu xoá.
Bước 1: Tìm ứng dụng trên thanh điều khiển, chọn từ chức.

Từ chức
Bước 2: Bấm vào biểu tượng
 , màn hình sẽ hiển thị như hình bên dưới.
, màn hình sẽ hiển thị như hình bên dưới.

Thêm mới Từ chức
Bước 3: Điền đầy đủ các thông tin yêu cầu trong thêm mới từ chức.
Bấm vào biểu tượng
 để hoàn tất thêm mới.
để hoàn tất thêm mới.
Các trường có dấu * là bắt buộc.
Nhấn chọn chỉnh sửa
 hoặc xoá
hoặc xoá
 theo các biểu tượng như hình bên dưới:
theo các biểu tượng như hình bên dưới:



Chỉnh sửa / Xóa từ chức
Trường hợp 1: Để chỉnh sửa, nhấn vào biểu tượng
 .
.


Chỉnh sửa thông tin từ chức
Bấm vào biểu tượng
 để lưu lại.
để lưu lại.
Bấm vào biểu tượng
 nếu không có nhu cầu chỉnh sửa.
nếu không có nhu cầu chỉnh sửa.
Trường hợp 2: Để xoá, nhấn vào biểu tượng
 .
.

Sau đó, màn hình sẽ xuất hiện cảnh báo giống hình bên dưới.

Xóa Từ chức
Bấm vào biểu tượng
 để xóa.
để xóa.
Bấm vào biểu tượng
 nếu không có nhu cầu xóa.
nếu không có nhu cầu xóa.
Bước 1: Tìm ứng dụng trên thanh điều khiển, chọn trường tuỳ chỉnh

Trường tùy chỉnh
Bước 2: Bấm vào biểu tượng
 , sau đó điền các thông tin cần thiết để thêm mới trường tuỳ chỉnh.
, sau đó điền các thông tin cần thiết để thêm mới trường tuỳ chỉnh.

Thêm mới trường tùy chỉnh
Bấm vào biểu tượng
 để hoàn tất thêm mới.
để hoàn tất thêm mới.
Các trường có dấu * là bắt buộc.
Nhấn chọn chỉnh sửa
 hoặc xoá
hoặc xoá
 trên danh sách tất cả Trường tùy chỉnh
trên danh sách tất cả Trường tùy chỉnh


Trường hợp 1: Để chỉnh sửa, nhấn vào biểu tượng
 .
.


Chỉnh sửa thông tin Trường tùy chỉnh
Bấm vào biểu tượng
 để lưu lại.
để lưu lại.
Bấm vào biểu tượng
 nếu không có nhu cầu xóa.
nếu không có nhu cầu xóa.

Trường hợp 2: Để xoá, nhấn vào biểu tượng
 .
.
Sau đó, màn hình sẽ xuất hiện thanh xác nhận xóa như hình bên dưới.

Xóa trường tùy chỉnh
Bấm vào biểu tượng
 để xóa.
để xóa.
Bấm vào biểu tượng
 nếu không có nhu cầu xóa.
nếu không có nhu cầu xóa.
Để kiểm tra các trường tuỳ chỉnh đã thêm, theo dõi các bước sau:
Bước 1: Thêm mới trường tuỳ chỉnh.
Bước 2: Chọn một mô-đun bất kỳ (ví dụ chọn giải thưởng)
Bước 3: Điền đầy đủ thông tin và bấm
 để lưu lại.
để lưu lại.

Danh sách trường tùy chỉnh
Bước 4: Quay lại phần ứng dụng
 trên thanh điều khiển. Chọn giải thưởng.
trên thanh điều khiển. Chọn giải thưởng.
Bước 5: Vào thêm mới giải thưởng. Dưới đây là sự so sánh trước và sau khi thêm trường tuỳ chỉnh (giải thưởng).
-
Mục giải thưởng trước khi thêm tuỳ chỉnh

Mục giải thưởng trước khi thêm tuỳ chỉnh
-
Sau khi thêm mới tuỳ chỉnh mục giải thưởng để chuẩn bị kiểm tra

Sau khi thêm mới tuỳ chỉnh mục giải thưởng để chuẩn bị kiểm tra
-
Mục giải thưởng sau khi thêm tuỳ chỉnh

Mục giải thưởng sau khi thêm tuỳ chỉnh

Danh sách Nhật ký sao lưu
Trường hợp 1: Để tải bản sao, bấm vào biểu tượng


Tải / Xóa bản sao lưu
Trường hợp 2: Để xoá, bấm vào biểu tượng
 , sau đó màn hình hiển thị thanh xác nhận xóa như sau
, sau đó màn hình hiển thị thanh xác nhận xóa như sau

Xóa bản sao lưu
Bấm vào biểu tượng
 để xóa.
để xóa.
Bấm vào biểu tượng
 nếu không có nhu cầu xóa.
nếu không có nhu cầu xóa.
Cám ơn bạn đã đọc tài liệu của chúng tôi

